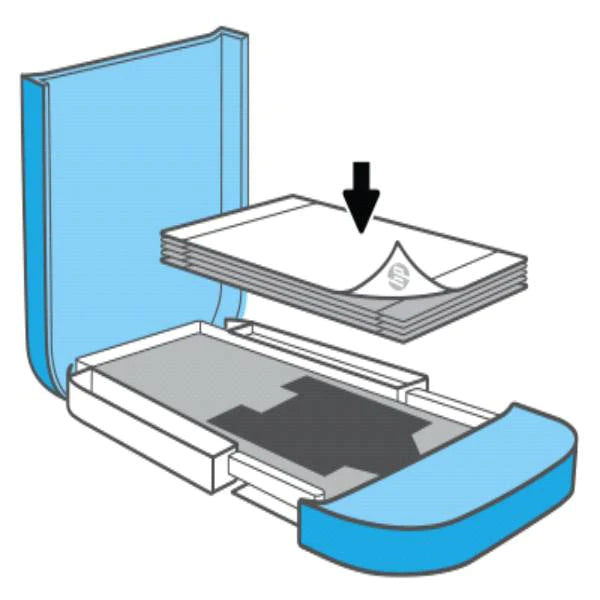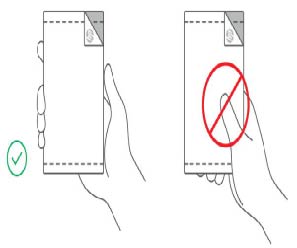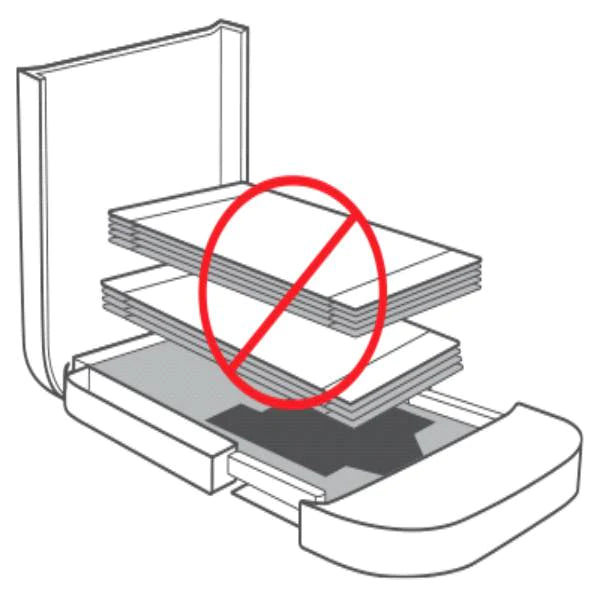- Laptops & 2-in-1s
- Business
- Premium
- Gaming
- Laptops
- ZBook Workstations
- Convertibles &
detachables - Deals
- Printers
- Home &
home office - Business
- Sprocket
- Print
only - Multifunction
- Scanners
- Large format &
digital presses
- Laptops & 2-in-1s
- Business
- Premium
- Gaming
- Laptops
- ZBook Workstations
- Convertibles &
detachables - Deals
- Printers
- Home &
home office - Business
- Sprocket
- Print
only - Multifunction
- Scanners
- Large format &
digital presses

HP Sprocket Studio Plus - Blinking or Solid Red Error LED Light
This document is for HP Sprocket Studio Plus and the HP sprocket app.
The Error LED light is blinking or solid red when the printer is in a warning or error state. One of the following messages might display in the HP sprocket app.
-
Out of Paper
-
Paper has Jammed
-
Low on Supplies
-
Make sure a cartridge is inserted and the cartridge door is closed.
Read the section that matches your message or light.
An 'Out of Paper' message and light blinks slowly
After sending a print job, an Out of Paper message displays in the HP sprocket app and the Status Indicator light blinks red.
-
Open the paper tray cover.
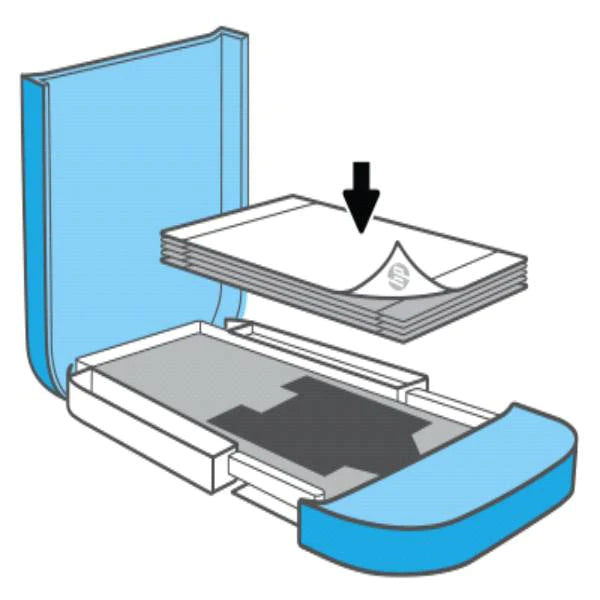
-
If tray has photo paper, remove and reloaded it with the HP logos facing down, and then make sure paper tray is fully inserted and locked into place. If the issue persists, skip to Contact HP Customer Support.
-
If tray does not have photo paper, continue with these steps.
-
-
Open a new pack of 3.9 x 5.8 in (100 x 148 mm) HP Sprocket Studio Plus photo paper. Avoid touching the glossy side of the paper to prevent print quality issues.
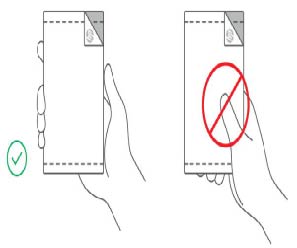
-
Hold the photo paper by its sides, and then load it into the paper tray with the HP logos facing down.
note:
Loading more than a single pack of photo paper can cause paper jams and printing issues.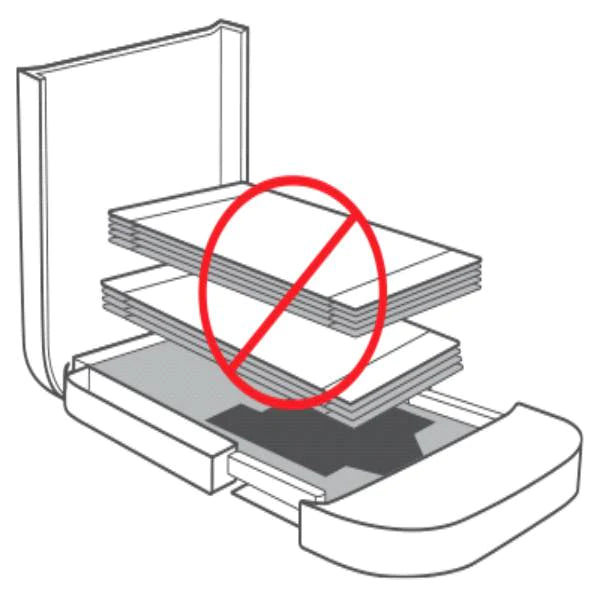
-
Insert the paper tray into the paper path slot of the printer.
-
On the HP sprocket app, tap Resume to start printing.
If the issue persists, skip to Contact HP Customer Support.
A 'Paper has Jammed' message and light blinks fast
During a print job, the printer stops feeding photo paper. A Paper has Jammed message displays in the HP sprocket app and the Error LED Indicator light blinks red quickly. In case of paper jam:
-
Please restart the printer. After restarting, the printer detects the paper jam and will start the paper ejection process and feed the paper out.
-
If the printer does not feed the paper out, please turn off the printer, then pull out the jammed paper with a little force, and check whether there are any paper scraps stuck in the printer.
-
If there are any paper scraps, please restart the printer again, and then remove the remaining paper scraps inside.
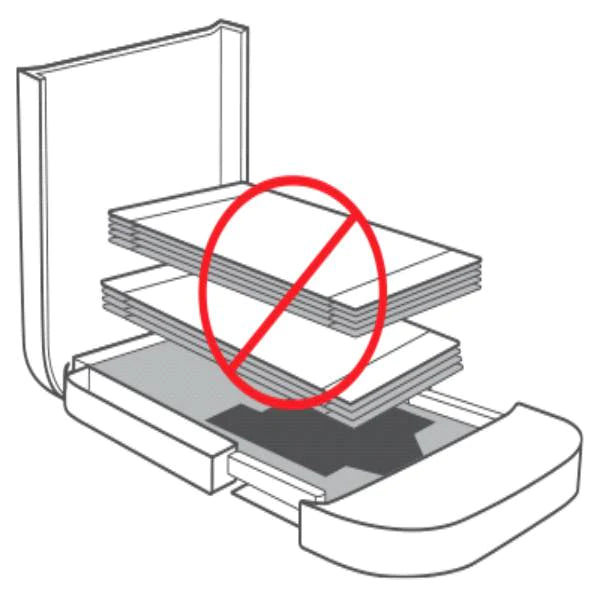
-
note:
Loading more than a single pack of photo paper can cause paper jams and printing issues.
If the issue persists, skip to Contact HP Customer Support.
A 'Low On Supplies' message and light blinks slowly
The Error LED Indicator light blinks red and a Low On Supplies message displays in the HP sprocket app.
The cartridge is almost empty, and the paper is running low. Both need to be replaced soon.
To purchase genuine HP Sprocket Studio cartridges and photo paper, go to the HP Sprocket homepage. You can also purchase supplies through the HP sprocket app and from other retailers.
note:The cartridges and photo paper are sold together and cannot be purchased separately.
A 'Make sure a cartridge is inserted' message and light blinks slowly
The Status Indicator light blinks red and a Make sure a cartridge is inserted and the cartridge door is closed message displays in the HP sprocket app.
-
Open the cartridge door.

-
Press up on the colored latch, and then remove the cartridge from its slot.
-
Reinstall the cartridge into the slot until it clicks into place, and then close the cartridge door.

-
On the HP sprocket app message, tap OK to clear it.
If the issue persists, skip to Contact HP Customer Support.
Error LED Indicator light glows solid red
The printer is in an error state. Disconnect the power cord from the printer, and then wait 30 seconds.
note:A reset does not clear any personalized settings, such as custom names or colors.
If the issue persists, skip to Contact HP Customer Support.
Examples: "Sprocket paper jam", "Sprocket firmware update"
Language:
English
- Arabic (العَرَبِيَّة)
- Chinese Simplified (简体中文)
- Chinese Traditional (繁體中文)
- Dutch (Nederlands)
- English
- Finish (Suomi)
- French (Française)
- German (Deutsche)
- Greek (Ελληνικά)
- Hebrew (עִברִית)
- Italian (Italiano)
- Japanese (日本語)
- Korean (한국어)
- Polish (Polski)
- Portuguese (Português)
- Russian (Русский)
- Spanish (Español)
- Sweddish (Svenska)
- Turkish (Türkçe)
HP Sprocket
- Privacy|
- Terms of Use|
- End User License Agreement
- Cancer and Reproductive Harm - www.P65Warnings.ca.gov
HP Sprocket Panorama
- Privacy|
- Terms of Use|
- End User License Agreement
© Copyright C&A Marketing, Inc. is the manufacturer of the HP® Sprocket®, under license from HP, Inc. HP and Sprocket trademarks are owned by HP Inc. or its affiliates. ZINK® Technology and ZINK® Trademarks are owned by ZINK Holdings LLC., used under license.

 Diagnostic
Diagnostic