There are 0 items in your cart
View all items >Sub-totalbefore tax & fees
£0.00
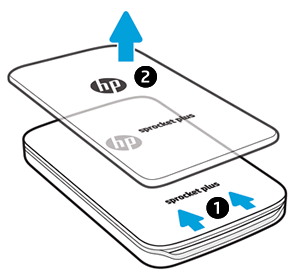
Remarque:Conservez la carte orange jusqu'à ce que vous en ayez terminé avec les 10 feuilles, puis jetez-la.
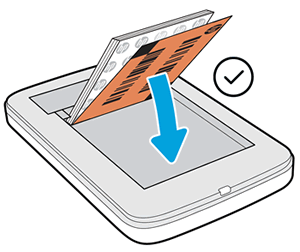
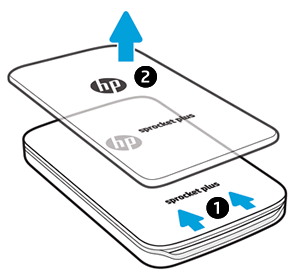

 , puis appuyez sur pignon.
, puis appuyez sur pignon. . Robinet pignon, puis appuyez sur Paramètres de l'imprimante. Robinet Arrêt automatique, puis sélectionnez le moment où vous souhaitez que l'imprimante s'éteigne.
. Robinet pignon, puis appuyez sur Paramètres de l'imprimante. Robinet Arrêt automatique, puis sélectionnez le moment où vous souhaitez que l'imprimante s'éteigne.Remarque:Vous pouvez utiliser l'imprimante pendant qu'elle est en cours de chargement.
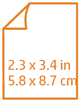
Remarque:Assurez-vous que le cordon contient une sangle suffisamment petite pour passer à travers le point de fixation du cordon de votre imprimante.
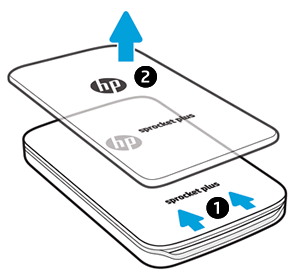
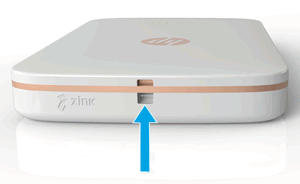
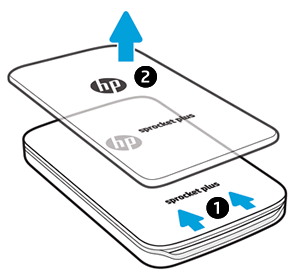

Remarque:HP ne peut pas fournir de services de garantie pour une imprimante endommagée en raison d'une mauvaise utilisation par le client, telle qu'une chute de l'imprimante ou des dégâts d'eau.
© Copyright 2020 C & A Marketing, Inc. est le fabricant du HP® Sprocket®, sous licence de HP, Inc. Les marques HP et Sprocket sont la propriété de HP Inc. ou de ses filiales. La technologie ZINK® et les marques déposées ZINK® sont la propriété de ZINK Holdings LLC., Utilisées sous licence.