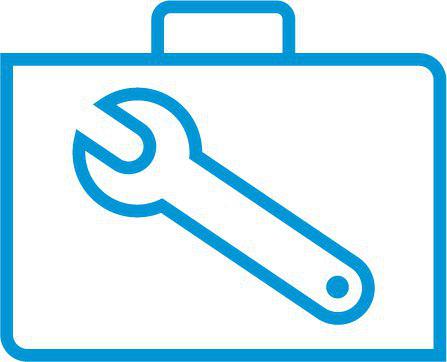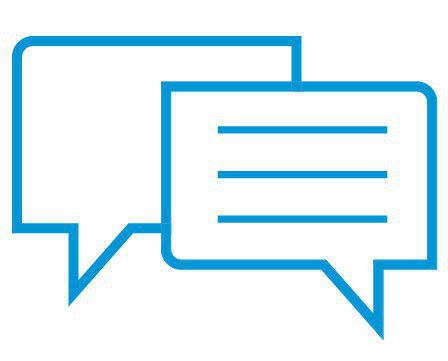HP:n asiakastuki – tietämyskanta
HP Sprocket Photo Printers - Improving Print Quality
This document is for HP Sprocket printers and the HP sprocket app.
The quality of a printed photo is not as expected. The procedures in this document should help with print quality issues, such as:
-
Dark, light, or faded areas
-
Lines or streaks
-
Contouring issues, such as blurred or fuzzy areas
-
Incorrect colors, such as pink or purple skies, or off-color skin tones
Step 1: Use genuine HP ZINK photo paper
ZINK makes custom photo paper for a variety of printers, such as Polaroid, LG, and HP. HP recommends using genuine HP ZINK Sprocket Photo Paper for best results. HP cannot guarantee the quality or reliability of non-HP photo
paper. If you do not use HP photo paper, the steps in this document might not resolve the issue.
To purchase genuine HP photo paper, go to the HP Sprocket homepage.
You can also purchase photo paper through the HP sprocket app and from other retailers.
If using genuine HP photo paper did not resolve the issue, continue to the next step.
Step 2: Upgrade the Sprocket firmware
HP regularly releases firmware updates. Upgrading the firmware might resolve the issue.
-
Make sure the Sprocket is on and your mobile device is connected to the Internet.
-
On your mobile device, open the HP sprocket app.
-
Tap the Menu icon
 , and then tap sprocket.
, and then tap sprocket. -
Tap Manage Printers, make sure your Sprocket is selected, and then tap Printer Settings.
-
Under the Status section, locate Battery.
-
If the battery charge is 25% or higher, continue with these steps.
-
If the battery charge is 24% or lower, charge the battery for at least 30 minutes, and then continue with these steps.
-
-
In Printer Settings, look for a firmware upgrade.
-
If a firmware upgrade displays, tap Get Firmware Upgrade, and then follow the on-screen prompts to complete the update.
-
If a firmware upgrade option does not display, the firmware is up-to-date.
-
Send a print job. If the print quality is still unacceptable, continue to the next step.
Step 3: Clean the Sprocket paper path rollers
Dirt and debris on the paper path rollers can cause print quality issues. Use the colored Print Quality Card (formerly the Smartsheet) from the same pack of HP ZINK photo paper currently loaded in the Sprocket to clean the paper
path rollers.
note:To avoid print quality issues, do not use a colored card from a different pack of photo paper.
-
Remove the Paper Cover, and then remove any photo paper from the input tray.
-
Check the photo paper and remove any severely bent, wrinkled, or torn photo paper from the stack.
-
Reload the photo paper with the colored card on the bottom of the stack with the barcode facing down.
-
Replace the Paper Cover, and then wait while the Sprocket detects and cleans the paper path rollers with the colored card.If the Sprocket does not automatically detect the colored card, send a print job to manually start the cleaning process.
If the print quality is still unacceptable, continue to the next step.
Step 4: Other things to try
The following tips might help improve print quality.
-
Make sure the lighting is sufficient to clearly see the subject of your photo. Use the flash on your mobile device to improve the photo quality.
-
Use the HP sprocket app Autofix feature. On the print preview screen, tap Edit or the Edit icon
 , and then tap the Autofix wand
, and then tap the Autofix wand
 or
or
 . The app
adjusts the photo automatically. Tap the Checkmark
. The app
adjusts the photo automatically. Tap the Checkmark
 to save the changes, and then tap the
Print icon
to save the changes, and then tap the
Print icon
 .
.
-
Use the HP sprocket app to adjust photo contrast and brightness. On the print preview screen, tap Edit or the Edit icon
 , and then tap the Adjustments icon
, and then tap the Adjustments icon
 . Adjust the brightness and contrast, tap the Checkmark
. Adjust the brightness and contrast, tap the Checkmark
 to save any changes, and then tap the Print icon
to save any changes, and then tap the Print icon
 .
.
-
Allow the Sprocket a few minutes to cool down between print jobs.When the Sprocket becomes too warm, a cooling down message might display on the HP sprocket app. Allow the Sprocket to cool, and then tap OK to clear the message.
-
Store the photo paper in a cool, dry place and avoid contact with water. If water spills on the photo paper, wipe it away as soon as possible to prevent damaging the photo paper.
Auta meitä kehittymään antamalla palautetta asiakirjasta.

 Diagnostic
Diagnostic
 , and then tap
, and then tap  , and then tap the
, and then tap the  or
or
 . The app
adjusts the photo automatically. Tap the
. The app
adjusts the photo automatically. Tap the  to save the changes, and then tap the
to save the changes, and then tap the
 .
.
 . Adjust the brightness and contrast, tap the
. Adjust the brightness and contrast, tap the