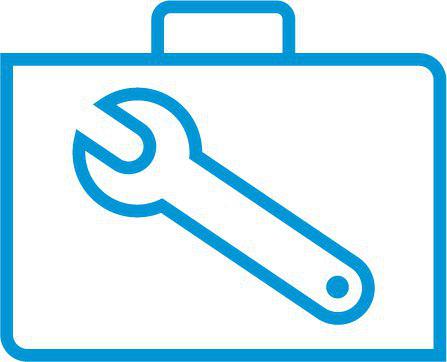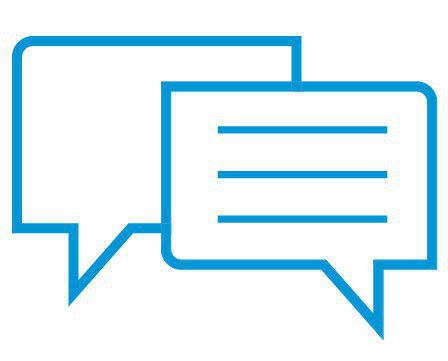תמיכת הלקוחות של HP - מאגר ידע
מדפסות HP Sprocket - שיפור איכות ההדפסה
מסמך זה מיועד עבור מדפסות HP Sprocket ואפליקציית HP sprocket.
איכות הצילום המודפס אינה עונה על הציפיות. ההליכים המפורטים במסמך זה אמורים לסייע עם בעיות באיכות ההדפסה, כגון:
-
אזורים כהים, בהירים או דהויים
-
קווים או פסים
-
בעיות קווי מתאר, כגון אזורים מטושטשים או לא ברורים
-
צבעים שגויים, כגון שמים ורודים או סגולים, או גווני עור שאינם בצבע הנכון
שלב 1: שימוש בנייר צילום מקורי של HP ZINK
ZINK מייצרת נייר צילום מותאם אישית עבור מגוון של מדפסות כגון Polaroid, LG, ו-HP. HP ממליצה על שימוש בנייר צילום מקורי HP ZINK Sprocket לקבלת התוצאות הטובות ביותר. HP אינה יכולה לערוב לאיכות או לאמינות של נייר צילום שאינו של HP. אם אינך משתמש בנייר צילום מקורי של HP, ייתכן שהשלבים במסמך זה לא יפתרו את הבעיה.
על מנת לרכוש נייר צילום מקורי של HP, עבור אל עמוד הבית של HP Sprocket. תוכל לרכוש נייר צילום גם באמצעות אפליקציית HP sprocket וממפיצים אחרים.
אם השימוש בנייר צילום מקורי של HP לא פתר את הבעיה, המשך לשלב הבא.
שלב 2: שדרוג הקושחה של Sprocket
HP מוציאה באופן סדיר עדכוני קושחה. שדרוג קושחה עשוי לפתור את הבעיה.
-
ודא ש-Sprocket דלוקה ושההתקן הנייד שלך מחובר לאינטרנט.
-
במכשיר הנייד, פתח את אפליקציית HP Sprocket.
-
הקש על הסמל תפריט
 , ולאחר מכן הקש על sprocket.
, ולאחר מכן הקש על sprocket. -
הקש על Manage Printers (ניהול מדפסות), ודא שמדפסת Sprocket נבחרה ולאחר מכן הקש על Printer Settings (הגדרות מדפסת).
-
תחת המקטע Status (מצב), אתר את Battery (סוללה).
-
אם רמת הטעינה של הסוללה היא 25% ומעלה, המשך בביצוע שלבים אלה.
-
אם רמת הטעינה של הסוללה היא 24% או פחות, טען את הסוללה במשך 30 דקות לפחות, ולאחר מכן המשך בביצוע שלבים אלה.
-
-
תחת Printer Settings (הגדרות מדפסת), חפש firmware upgrade (שדרוג קושחה).
-
אם מוצג שדרוג קושחה, הקש על Get Firmware Upgrade (השג שדרוג קושחה) ולאחר מכן פעל בהתאם להנחיות על-גבי המסך כדי להשלים את העדכון.
-
אם אפשרות שדרוג הקושחה אינה מוצגת, הקושחה מעודכנת.
-
שלח עבודת הדפסה. אם איכות ההדפסה עדיין לא קבילה, המשך לשלב הבא.
שלב 3: ניקוי גלילי נתיב הנייר של Sprocket
לכלוך ופסולת על גלילי נתיב הנייר עלולים לגרום לבעיות באיכות ההדפסה. השתמש בכרטיס איכות ההדפסה הצבעוני (לשעבר Smartsheet) מאותה חבילת נייר צילום של HP ZINK הטעונה כעת ב-Sprocket כדי לנקות את גלילי נתיב הנייר.
הערה:כי למנוע בעיות של איכות ההדפסה, אין להשתמש בכרטיס צבעוני שמקורו בחבילה אחרת של נייר צילום.
-
הסר את מכסה הנייר, ולאחר מכן הוצא את כל נייר הצילום ממגש ההזנה.
-
בדוק את נייר הצילום והסר מתוך הערימה כל נייר צילום מקומט מאוד, מקופל או קרוע.
-
טען מחדש את נייר הצילום עם הכרטיס הצבעוני בחלקה התחתון של הערימה כאשר הברקוד מופנה כלפי מטה.
-
החזר למקומו את מכסה הנייר, ולאחר מכן המתן בזמן שה-Sprocket מזהה ומנקה את גלילי נתיב הנייר באמצעות הכרטיס הצבעוני.אם ה-Sprocket לא מזהה באופן אוטומטי את הכרטיס הצבעוני, שלח עבודת הדפסה כדי להתחיל את תהליך הניקוי באופן ידני.
אם איכות ההדפסה עדיין לא קבילה, המשך לשלב הבא.
שלב 4: פעולות אחרות שאפשר לנסות
העצות הבאות עשויות לשפר את איכות ההדפסה.
-
ודא שהתאורה מספקת כדי לראות בצורה ברורה את נושא הצילום שלך. השתמש בהבזק של ההתקן הנייד שלך כדי לשפר את איכות הצילום.
-
השתמש במאפיין Autofix של אפליקציית HP sprocket. במסך התצוגה המקדימה של ההדפסה, הקש על Edit (עריכה) או על הסמל עריכה
 , ולאחר מכן הקש על השרביט של Autofix (תיקון אוטומטי)
, ולאחר מכן הקש על השרביט של Autofix (תיקון אוטומטי)
 או
או
 . האפליקציה מתאימה את הצילום באופן אוטומטי. הקש על סימן הביקורת
. האפליקציה מתאימה את הצילום באופן אוטומטי. הקש על סימן הביקורת
 כדי לשמור את השינויים ולאחר מכן הקש על הסמל הדפסה
כדי לשמור את השינויים ולאחר מכן הקש על הסמל הדפסה
 .
. -
השתמש באפליקציית HP sprocket כדי לכוון את הניגודיות והבהירות. במסך התצוגה המקדימה של ההדפסה, הקש על Edit (עריכה) או על הסמל עריכה
 , ולאחר מכן הקש על הסמל התאמות
, ולאחר מכן הקש על הסמל התאמות
 . התאם את הבהירות והניגודיות, הקש על סימן הביקורת
. התאם את הבהירות והניגודיות, הקש על סימן הביקורת
 כדי לשמור את השינויים ולאחר מכן הקש על הסמל הדפסה
כדי לשמור את השינויים ולאחר מכן הקש על הסמל הדפסה
 .
. -
אפשר ל-Sprocket להתקרר מספר דקות בין עבודות הדפסה.כאשר Sprocket מתחממת מדי, עשויה להופיע הודעה על קירור באפליקציית HP sprocket. הנח ל-Sprocket להתקרר ולאחר מכן הקש על OK כדי למחוק את ההודעה.
-
אחסן את נייר הצילום במקום קריר ויבש ומנע מגע עם מים. אם נשפכים מים על נייר הצילום, נגב אותם בהקדם האפשרי כדי למנוע נזק לנייר הצילום.
עזור לנו להשתפר על ידי מתן משוב על חוויית השימוש במסמך.

 Diagnostic
Diagnostic
 , ולאחר מכן הקש על
, ולאחר מכן הקש על  , ולאחר מכן הקש על השרביט של
, ולאחר מכן הקש על השרביט של  או
או
 . האפליקציה מתאימה את הצילום באופן אוטומטי. הקש על
. האפליקציה מתאימה את הצילום באופן אוטומטי. הקש על  כדי לשמור את השינויים ולאחר מכן הקש על הסמל
כדי לשמור את השינויים ולאחר מכן הקש על הסמל  .
. . התאם את הבהירות והניגודיות, הקש על
. התאם את הבהירות והניגודיות, הקש על