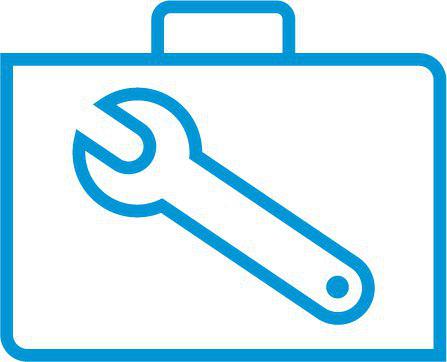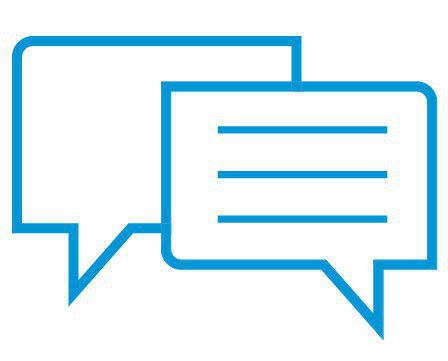HP klantenondersteuning - kennisdatabase
HP Sprocket printers - Afdrukkwaliteit verbeteren
Dit document is bedoeld voor de HP Sprocket printers en de HP Sprocket-app.
De kwaliteit van een afgedrukte foto voldoet niet aan de verwachtingen. De procedures in dit document zouden moeten helpen bij het verbeteren van de afdrukkwaliteit, bijvoorbeeld bij:
-
Donkere, lichte of vage gedeelten
-
Lijnen of vegen
-
Problemen met randen, zoals wazige of vage gedeelten
-
Onjuiste kleuren, zoals roze of paarse luchten, of verkeerde huidtinten
Stap 1: Gebruik origineel HP ZINK fotopapier
ZINK maakt aangepast fotopapier voor diverse printermerken, zoals Polaroid, LG en HP. HP raadt voor optimale resultaten origineel HP ZINK Sprocket fotopapier aan. HP biedt geen garantie voor de kwaliteit of betrouwbaarheid van fotopapier dat niet van HP is. Als u geen HP fotopapier gebruikt, kunnen de problemen wellicht niet worden verholpen met de stappen in dit document.
Ga naar de beginpagina van HP Sprocket om origineel HP Sprocket fotopapier te kopen. Fotopapier is ook te koop vanuit de HP Sprocket-app en via andere leveranciers.
Ga naar de volgende stap als het probleem niet is opgelost na gebruik van origineel HP fotopapier.
Stap 2: Werk de firmware van de Sprocket bij
HP brengt regelmatig firmware-updates uit. Door de firmware bij te werken, kan het probleem mogelijk worden opgelost.
-
Zorg dat de Sprocket aan staat en dat uw mobiele apparaat verbonden is met internet.
-
Open de HP Sprocket-app op uw mobiele apparaat.
-
Tik op het pictogram Menu
 en vervolgens op sprocket.
en vervolgens op sprocket. -
Tik op Printers beheren, selecteer uw sprocket en tik vervolgens op Printerinstellingen.
-
Zoek in het gedeelte Status de optie Accu.
-
Als het accuniveau 25% of hoger is, gaat u verder met de volgende stap.
-
Als het accuniveau 24% of lager is, laadt u de accu 30 minuten op en gaat u verder met de volgende stap.
-
-
Tik op Printerinstellingen en kijk of er een firmware-upgrade beschikbaar is.
-
Als een firmware-upgrade wordt weergegeven, tikt u op Firmware-upgrade downloaden en volgt u de stappen op het scherm om de update te voltooien.
-
Als er geen firmware-upgrade wordt weergegeven, is de firmware van de bijgewerkt.
-
Verzend een afdruktaak. Ga door naar de volgende stap als de afdrukkwaliteit nog steeds onvoldoende is.
Stap 3: Reinig de papierrollen van de Sprocket
Als de papierrollen vuil zijn, kan dit problemen met de afdrukkwaliteit veroorzaken. Gebruik de gekleurde afdrukkwaliteitkaart (voorheen Smartsheet) voor het HP ZINK fotopapier dat op dit moment in de Sprocket is geplaatst om de papierrollen te reinigen.
opmerking:Om problemen met de afdrukkwaliteit te voorkomen, mag u geen gekleurde kaart uit een ander pak fotopapier gebruiken.
-
Verwijder de papierklep en haal het fotopapier uit de invoerlade.
-
Controleer het fotopapier en verwijder gevouwen, gekreukeld of gescheurd papier uit de stapel.
-
Plaats het fotopapier met de gekleurde kaart onderaan de stapel en de streepjescode naar beneden gericht.
-
Plaats de papierklep terug en wacht totdat de Sprocket de papierrollen detecteert en reinigt met de gekleurde kaart.Als de Sprocket niet automatisch de gekleurde kaart detecteert, kunt u een afdruktaak verzenden om het reinigingsproces handmatig te starten.
Ga door naar de volgende stap als de afdrukkwaliteit nog steeds onvoldoende is.
Stap 4: Andere dingen die u kunt proberen
De volgende tips kunnen helpen bij het verbeteren van de afdrukkwaliteit.
-
Zorg dat er voldoende licht is en u het onderwerp van uw foto goed kunt zien. Gebruik de flits op uw mobiele apparaat om de afdrukkwaliteit te verbeteren.
-
Gebruik de functieAutomatisch repareren van de HP sprocket-app. Tik in het afdrukvoorbeeldscherm op Bewerken of het pictogram Bewerken
 en tik vervolgens op het toverstokje Automatisch repareren
en tik vervolgens op het toverstokje Automatisch repareren
 of
of
 . De app past de foto automatisch aan. Tik op het Vinkje
. De app past de foto automatisch aan. Tik op het Vinkje
 om de wijzigingen op te slaan en tik vervolgens op het pictogram Printen
om de wijzigingen op te slaan en tik vervolgens op het pictogram Printen
 .
. -
Gebruik de HP Sprocket-app om het contrast en de helderheid van de foto aan te passen. Tik in het afdrukvoorbeeldscherm op Bewerken of het pictogram Bewerken
 en vervolgens op het pictogram Aanpassingen
en vervolgens op het pictogram Aanpassingen
 . Pas de helderheid en het contrast aan, tik op het Vinkje
. Pas de helderheid en het contrast aan, tik op het Vinkje
 om de wijzigingen op te slaan en tik vervolgens op het pictogram Printen
om de wijzigingen op te slaan en tik vervolgens op het pictogram Printen
 .
. -
Laat de Sprocket een paar minuten afkoelen tussen twee afdruktaken.Als de Sprocket te warm wordt, ziet u een melding in de HP Sprocket-app. Laat de Sprocket afkoelen en tik vervolgens op OK om de melding te sluiten.
-
Bewaar het fotopapier in een koele, droge plaats en vermijd contact met water. Als u water morst op het fotopapier, veeg dit dan zo snel mogelijk weg zodat het fotopapier niet beschadigd raakt.
Help ons verbeteren door feedback te geven over uw ervaringen met dit document.

 Diagnostic
Diagnostic
 en vervolgens op
en vervolgens op  en tik vervolgens op het toverstokje
en tik vervolgens op het toverstokje  of
of
 . De app past de foto automatisch aan. Tik op het
. De app past de foto automatisch aan. Tik op het  om de wijzigingen op te slaan en tik vervolgens op het pictogram
om de wijzigingen op te slaan en tik vervolgens op het pictogram  .
. . Pas de helderheid en het contrast aan, tik op het
. Pas de helderheid en het contrast aan, tik op het