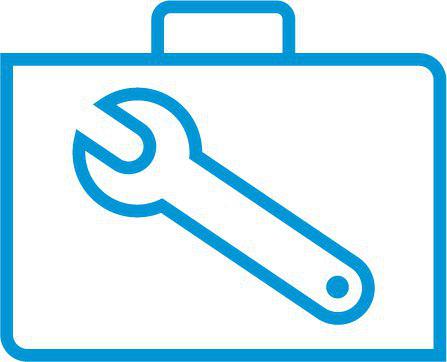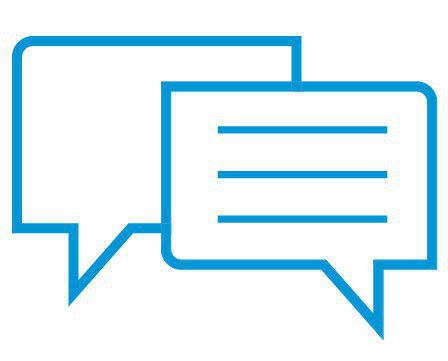Centrum obsługi klienta HP - Baza wiedzy
Drukarki HP Sprocket - poprawa jakości druku
Niniejszy dokument dotyczy drukarek HP Sprocket i aplikacji HP Sprocket.
Jakość wydrukowanego zdjęcia jest niezgodna z oczekiwaniami. Procedury opisane w tym dokumencie powinny pomóc rozwiązać problemy z jakością druku, takie jak:
-
Ciemne, jasne lub wyblakłe obszary
-
Linie lub smugi
-
Problemy z konturami, takie jak rozmyte lub rozmazane obszary
-
Nieprawidłowe kolory, takie jak różowe lub purpurowe nieba albo nieprawidłowy odcień skóry
Krok 1: Użyj oryginalnego papieru fotograficznego HP ZINK
Firma ZINK produkuje niestandardowe papiery fotograficzne do różnych marek drukarek, takich jak Polaroid, LG i HP. Aby uzyskać najlepsze rezultaty, firma HP zaleca używanie oryginalnego papieru fotograficznego HP ZINK Sprocket. Firma HP nie może zagwarantować jakości i niezawodności druku na papierze fotograficznym innym niż dla drukarki HP. Jeżeli używany jest papier fotograficzny inny niż zalecany przez HP, wykonanie poniższych czynności może nie rozwiązać problemów.
Aby zakupić oryginalny papier fotograficzny HP, przejdź do witryny HP Sprocket. Papier fotograficzny można również zakupić w aplikacji HP Sprocket i w innych sklepach.
Jeżeli użycie oryginalnego papieru fotograficznego HP nie pozwoli rozwiązać problemu, przejdź do następnego kroku.
Krok 2: Zaktualizuj oprogramowanie układowe urządzenia Sprocket
Firma HP regularnie publikuje aktualizacje oprogramowania układowego. Aktualizacja oprogramowania sprzętowego może rozwiązać ten problem.
-
Upewnij się, że urządzenie Sprocket jest włączone, a urządzenie przenośne jest połączone z Internetem.
-
Na urządzeniu przenośnym otwórz aplikację HP Sprocket.
-
Dotknij ikony Menu
 , a następnie dotknij opcji Sprocket.
, a następnie dotknij opcji Sprocket. -
Dotknij pozycji Zarządzaj drukarkami, zaznacz urządzenie Sprocket, a następnie dotknij pozycji Ustawienia drukarki.
-
W obszarze Stan znajdź pozycję Bateria.
-
Jeżeli poziom naładowania baterii wynosi co najmniej 25%, przejdź do kolejnych kroków.
-
Jeżeli poziom naładowania baterii jest niższy od 24%, ładuj baterię przez przynajmniej 30 minut, a następnie przejdź do kolejnych kroków.
-
-
W obszarze Ustawienia drukarki znajdź pozycję aktualizacja oprogramowania układowego.
-
Jeśli wyświetli się aktualizacja oprogramowania, dotknij pozycji Pobierz aktualizację oprogramowania i postępuj zgodnie z komunikatami na ekranie, aby dokończyć aktualizację.
-
Jeżeli opcja uaktualnienia oprogramowania układowego nie zostanie wyświetlona, oznacza to, że oprogramowanie układowe urządzenia jest aktualne.
-
Wyślij zadanie drukowania. Jeżeli jakość druku nadal jest niezadowalająca, przejdź do następnego kroku.
Krok 3: Wyczyść rolki na ścieżce papieru Sprocket
Brud i zanieczyszczenia na rolkach na ścieżce papieru mogą powodować problemy z jakością druku. Użyj kolorowego arkusza jakości druku (poprzednio nazywanego Smartsheet) z tego samego zestawu papieru fotograficznego HP ZINK aktualnie włożonego do urządzenia Sprocket, aby oczyścić rolki na ścieżce papieru.
Uwaga:Aby zapobiec problemom z jakością druku, nie używaj kolorowego arkusza z innego opakowania papieru fotograficznego.
-
Zdejmij pokrywę papieru, a następnie wyjmij cały papier fotograficzny z podajnika.
-
Sprawdź papier fotograficzny i usuń widocznie zagięte, pomarszczone lub podarte arkusze papieru fotograficznego ze stosu.
-
Ponownie włóż papier fotograficzny z kolorowym arkuszem na dole stosu z kodem kreskowym skierowanym do dołu.
-
Załóż pokrywę papieru, a następnie zaczekaj, aż drukarka Sprocket wykryje i wyczyści rolki ścieżki papieru kolorową kartą.Jeśli drukarka Sprocket nie wykryje kolorowej karty automatycznie, należy wysłać zlecenie drukowania, aby ręcznie rozpocząć proces czyszczenia.
Jeżeli jakość druku nadal jest niezadowalająca, przejdź do następnego kroku.
Krok 4: Inne czynności, które warto wykonać
Poniższe porady mogą pomóc poprawić jakość druku.
-
Upewnij się, że światło jest wystarczające, aby obiekt był dobrze widoczny na zdjęciu. Użyj lampy błyskowej urządzenia przenośnego, aby poprawić jakość zdjęcia.
-
Użyj funkcji Autofix w aplikacji HP Sprocket. Na ekranie podglądu dotknij pozycji Edytuj lub ikony Edytuj
 , a następnie dotknij różdżki Autofix
, a następnie dotknij różdżki Autofix
 lub
lub
 . Aplikacja automatycznie zmieni zdjęcie. Dotknij ikony Znacznik wyboru
. Aplikacja automatycznie zmieni zdjęcie. Dotknij ikony Znacznik wyboru
 , aby zapisać zmiany, a następnie dotknij ikony Drukuj
, aby zapisać zmiany, a następnie dotknij ikony Drukuj
 .
. -
Użyj aplikacji HP Sprocket, aby dostosować kontrast i jasność zdjęcia. Na ekranie podglądu dotknij pozycji Edytuj lub ikony Edytuj
 , a następnie ikony Korekty
, a następnie ikony Korekty
 . Dostosuj jasność i kontrast, dotknij ikony Znacznik wyboru
. Dostosuj jasność i kontrast, dotknij ikony Znacznik wyboru
 , aby zapisać wprowadzone zmiany, a następnie dotknij ikony Drukuj
, aby zapisać wprowadzone zmiany, a następnie dotknij ikony Drukuj
 .
. -
Poczekaj kilka minut między zadaniami drukowania, aż temperatura urządzenia Sprocket spadnie.Gdy temperatura urządzenia Sprocket będzie zbyt wysoka, w aplikacja HP sprocket może zostać wyświetlony komunikat o konieczności jej obniżenia. Poczekaj, aż urządzenie Sprocket ostygnie, a następnie dotknij pozycji OK, aby skasować komunikat.
-
Przechowuj papier fotograficzny w chłodnym, suchym miejscu i zapobiegaj jego zamoczeniu. W razie wylania wody na papier fotograficzny trzeba ją zetrzeć najszybciej, jak to możliwe, aby zapobiec uszkodzeniu papieru fotograficznego.
Pomóż nam doskonalić usługi, udzielając opinii na temat dokumentu.

 Diagnostic
Diagnostic
 , a następnie dotknij opcji
, a następnie dotknij opcji  , a następnie dotknij różdżki
, a następnie dotknij różdżki  lub
lub
 . Aplikacja automatycznie zmieni zdjęcie. Dotknij ikony
. Aplikacja automatycznie zmieni zdjęcie. Dotknij ikony  , aby zapisać zmiany, a następnie dotknij ikony
, aby zapisać zmiany, a następnie dotknij ikony  .
. . Dostosuj jasność i kontrast, dotknij ikony
. Dostosuj jasność i kontrast, dotknij ikony