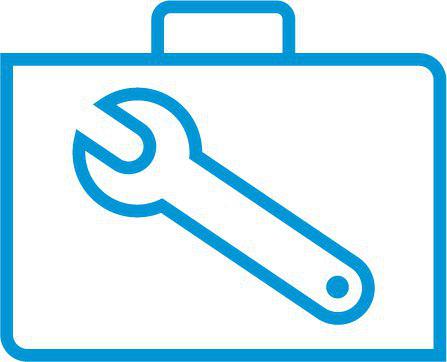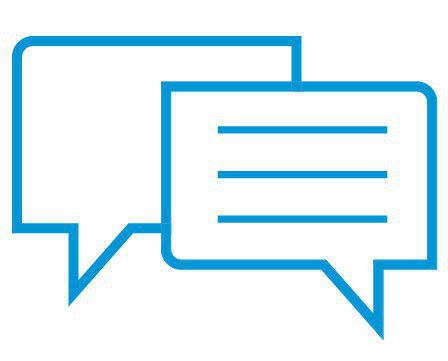Suporte ao Cliente HP - Base de Conhecimento
Impressoras HP Sprocket - Aumentar a qualidade de impressão
Este documento se aplica às impressoras HP Sprocket e ao aplicativo HP Sprocket.
A qualidade da foto impressa não é a esperada. Os procedimentos neste documento devem ajudar com problemas de qualidade de impressão, como:
-
Áreas escuras, claras ou desbotadas
-
Linhas ou Raias
-
Problemas de contorno, como áreas desfocadas ou difusas
-
Cores incorretas, como céu rosa ou roxo, ou tons de pele fora de cor
Etapa 1: Usar papel fotográfico HP ZINK original
A ZINK faz papel fotográfico personalizado para diversas impressoras, como Polaroid, LG e HP. A HP recomenda o uso do papel fotográfico HP ZINK Sprocket, para os melhores resultados. A HP não garante a qualidade ou a confiabilidade de papel fotográfico que não seja da HP. Se você não usar o papel fotográfico HP, as instruções deste documento podem não resolver o problema.
Para adquirir papel fotográfico original HP, acesse a página inicial do HP Sprocket. Você também pode adquirir o papel fotográfico HP por meio do aplicativo HP Sprocket e de outros revendedores.
Se o uso de papéis fotográficos HP originais não resolver o problema, passe para a próxima etapa.
Etapa 2: Atualizar o firmware da Sprocket
A HP lança atualizações regulares do firmware. Atualizar o firmware pode resolver o problema.
-
Certifique-se de que a Sprocket esteja ligada e que seu dispositivo móvel esteja conectado à Internet.
-
No seu dispositivo móvel, abra o aplicativo HP Sprocket.
-
Toque no ícone Menu
 , e em Sprocket.
, e em Sprocket. -
Toque em Gerenciar impressoras, certifique-se de que sua Sprocket esteja selecionada e toque em Configurações da impressora.
-
Na seção Status, localize Bateria.
-
Se a carga da bateria for 25% ou superior, continue com estas etapas.
-
Se a carga da bateria for de 24% ou menos, carregue a bateria por pelo menos 30 minutos e continue com essas etapas.
-
-
Toque em Configurações da impressora, procure por uma atualização de firmware.
-
Se uma atualização de firmware for exibida, toque em Obter a atualização de Firmware, e siga as instruções exibidas na tela para concluir a atualização.
-
Se não for exibida uma opção de atualização de firmware, o firmware estará atualizado.
-
Envie um trabalho de impressão. Se a qualidade de impressão ainda não for aceitável, passe para a próxima etapa.
Etapa 3: Limpar os roletes do caminho do papel da Sprocket
Poeira e resíduos nos roletes de caminho de papel podem causar problemas de qualidade de impressão. Use o cartão de qualidade de impressão (anteriormente Smartsheet) colorido que vem no mesmo pacote de papel fotográfico HP ZINK que está na Sprocket para limpar os roletes do trajeto do papel.
observação:Para evitar problemas de qualidade de impressão, não use o cartão colorido de um outro pacote de papel fotográfico.
-
Remova a tampa do papel e remova todo o papel fotográfico da bandeja de entrada.
-
Verifique o papel fotográfico e remova, da pilha, todos os papéis fotográficos que estejam muito amassados, dobrados ou rasgados.
-
Recoloque o papel fotográfico, com o cartão colorido na parte inferior da pilha com o código de barras voltado para baixo.
-
Recoloque a tampa do papel e aguarde enquanto a Sprocket detecta e limpa os roletes do trajeto do papel com o cartão colorido.Se a Sprocket não detectar automaticamente o cartão colorido, envie um trabalho de impressão, para iniciar o processo de limpeza manualmente.
Se a qualidade de impressão ainda não for aceitável, passe para a próxima etapa.
Etapa 4: Outras coisas às quais se deve atentar
As dicas a seguir podem ajudar a melhorar a qualidade de impressão.
-
Certifique-se de que a iluminação é suficiente para ver claramente a foto. Use o flash do seu dispositivo móvel para melhorar a qualidade da foto.
-
Use o recursoAutocorreção do aplicativo HP Sprocket. Na tela de visualização da impressão, toque em Editar ou no ícone Editar
 e, em seguida, toque na paleta Autocorreção
e, em seguida, toque na paleta Autocorreção
 ou
ou
 . O aplicativo ajusta automaticamente a foto. Toque na Marca de seleção
. O aplicativo ajusta automaticamente a foto. Toque na Marca de seleção
 , para salvar as alterações, e toque no ícone Imprimir
, para salvar as alterações, e toque no ícone Imprimir
 .
. -
Use o aplicativo HP Sprocket para ajustar o brilho e contraste da foto. Na tela de pré-visualização da impressão, toque em Editar ou no ícone Editar
 e depois toque no ícone Ajustes
e depois toque no ícone Ajustes
 . Ajuste o brilho e o contraste, toque na Marca de seleção
. Ajuste o brilho e o contraste, toque na Marca de seleção
 para salvar as alterações e toque no ícone Imprimir
para salvar as alterações e toque no ícone Imprimir
 .
. -
Deixe que a Sprocket esfrie por alguns minutos entre trabalhos de impressão.Quando a Sprocket fica quente demais, pode aparecer uma mensagem pedindo o resfriamento no aplicativo HP Sprocket. Deixe a Sprocket esfriar e toque em OK, para eliminar a mensagem.
-
Armazene o papel fotográfico em local fresco e seco e evite o contato com a água. Se cair água em um papel fotográfico, seque o mais rápido possível para evitar danos.
Por favor, ajude-nos a melhorar fornecendo comentários sobre a sua experiência com este documento.

 Diagnostic
Diagnostic
 , e em
, e em  e, em seguida, toque na paleta
e, em seguida, toque na paleta  ou
ou
 . O aplicativo ajusta automaticamente a foto. Toque na
. O aplicativo ajusta automaticamente a foto. Toque na  , para salvar as alterações, e toque no ícone
, para salvar as alterações, e toque no ícone  .
. . Ajuste o brilho e o contraste, toque na
. Ajuste o brilho e o contraste, toque na