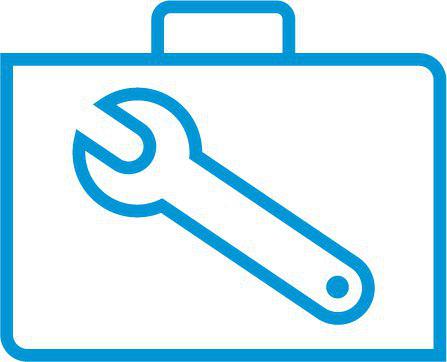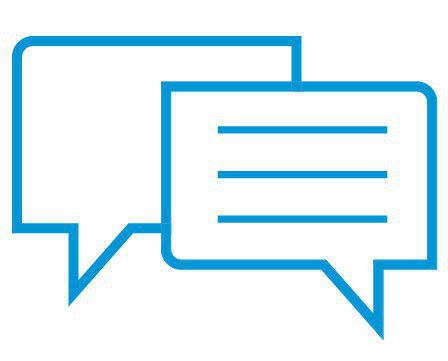Служба поддержки клиентов HP - База знаний
Принтеры HP Sprocket - Повышение качества печати
Содержание этого документа относится к принтерам HP Sprocket и приложению HP Sprocket.
Качество напечатанной фотографии не соответствует ожидаемому уровню. Процедуры, описанные в этом документе, должны помочь в решении проблем с качеством печати, таких как:
-
темные, светлые или неяркие области;
-
линии или полосы;
-
проблемы с контурами, например размытые или нечеткие области;
-
неправильные цвета, такие как розовое или фиолетовое небо, или необычные оттенки кожи.
Шаг 1. Используйте оригинальную фотобумагу HP ZINK
ZINK производит специальную фотобумагу для различных принтеров, включая Polaroid, LG и HP. Для получения наилучших результатов HP рекомендует использовать оригинальную фотобумагу HP ZINK Sprocket. Компания HP не может гарантировать качество или надежность фотобумаги стороннего производителя. Если вы не используете фотобумагу HP, процедуры, описанные в этом документе, могут не помочь в устранении проблемы.
Для приобретения оригинальной фотобумаги HP перейдите на домашнюю страницу HP Sprocket. Оригинальную фотобумагу также можно приобрести через приложение HP Sprocket и в других розничных магазинах.
Если использование оригинальной фотобумаги HP не помогло устранить проблему, перейдите к следующему шагу.
Шаг 2. Обновите микропрограмму устройства Sprocket
Компания HP регулярно выпускает обновления микропрограмм. Обновление микропрограммы может помочь в устранении проблемы.
-
Устройство Sprocket должно быть включено, а мобильное устройство должно быть подключено к сети Интернет.
-
На мобильном устройстве откройте приложение HP Sprocket.
-
Коснитесь значка Меню
 , а затем выберите sprocket.
, а затем выберите sprocket. -
Выберите Управление принтерами, убедитесь, что выбран ваш принтер Sprocket, затем выберите Настройки принтера.
-
В разделе Состояние найдите Аккумулятор.
-
Если уровень заряда аккумулятора составляет 25% или больше, перейдите к следующим шагам.
-
Если уровень заряда аккумулятора составляет 24% или меньше, заряжайте не менее 30 минут, затем перейдите к следующим шагам.
-
-
Выберите Настройки принтера, затем проверьте наличие обновления микропрограммы.
-
Если обновление микропрограммы доступно, выберите Загрузить обновление микропрограммы, а затем следуйте указаниям на экране для выполнения обновления.
-
Если обновление микропрограммы недоступно, на устройстве установлена последняя версия микропрограммы.
-
Выполните отправку задания печати. Если качество печати остается неприемлемым, перейдите к следующему шагу.
Шаг 3. Выполните очистку роликов тракта прохождения бумаги в устройстве Sprocket
Грязь и посторонние предметы на роликах тракта прохождения бумаги могут стать причиной проблем с качеством печати. Для очистки роликов тракта прохождения бумаги используйте цветную карту для калибровки качества печати (ранее лист Smartsheet) из той же упаковки с фотобумагой HP ZINK, которая в настоящий момент загружена в устройство Sprocket.
Примечание.Во избежание возникновения проблем с качеством печати не используйте цветные карты из других упаковок с фотобумагой.
-
Снимите крышку отделения для бумаги, затем извлеките всю фотобумагу из входного лотка.
-
Проверьте фотобумагу и уберите все сильно изогнутые, смятые или надорванные листы из стопки.
-
Повторно загрузите во входной лоток фотобумагу с цветной картой, которая должна располагаться внизу стопки штрих-кодом вниз.
-
Установите на место крышку отделения для бумаги и дождитесь, пока Sprocket обнаружит и выполнит очистку роликов тракта прохождения бумаги с помощью цветной карты.Если Sprocket не обнаруживает цветную карту автоматически, отправьте задание на печать, чтобы запустить процесс очистки вручную.
Если качество печати остается неприемлемым, перейдите к следующему шагу.
Шаг 4. Прочие рекомендации
Следующие рекомендации могут помочь улучшить качество печати.
-
Обеспечьте достаточное освещение, чтобы объект съемки был четко виден на фотографии. Используйте вспышку мобильного устройства для повышения качества изображений.
-
Используйте функциюАвтоматическая коррекция в приложении HP Sprocket. На экране для предварительного просмотра перед печатью выберите Редактировать или коснитесь значка Редактировать
 , затем выберите Автоматическая коррекция и
, затем выберите Автоматическая коррекция и
 или
или
 . Приложение выполняет автоматическую коррекцию фотографии. Нажмите значок галочки
. Приложение выполняет автоматическую коррекцию фотографии. Нажмите значок галочки
 для сохранения изменений, а затем нажмите значок Печать
для сохранения изменений, а затем нажмите значок Печать
 .
. -
Настройте контрастность и яркость фотографий в приложении HP Sprocket. На экране для предварительного просмотра перед печатью выберите Редактировать или коснитесь значка Редактировать
 , затем коснитесь значка Настройка
, затем коснитесь значка Настройка
 . Отрегулируйте уровень яркости и контрастность, нажмите значок галочки
. Отрегулируйте уровень яркости и контрастность, нажмите значок галочки
 для сохранения изменений, затем нажмите значок Печать
для сохранения изменений, затем нажмите значок Печать
 .
. -
Делайте перерывы на несколько минут при отправке заданий печати, чтобы устройство Sprocket могло остыть.В случае слишком сильного нагрева устройства Sprocket в приложении HP Sprocket может отображаться сообщение о необходимости охлаждения. Дайте устройству Sprocket остыть, затем выберите OK, чтобы закрыть сообщение.
-
Храните фотобумагу в прохладном и сухом месте и оберегайте ее от контакта с водой. При попадании воды на фотобумагу следует как можно скорее вытереть ее, чтобы предотвратить повреждение фотобумаги.
Помогите нам стать лучше, поделившись отзывом о документе.

 Diagnostic
Diagnostic
 , а затем выберите
, а затем выберите  , затем выберите
, затем выберите  или
или
 . Приложение выполняет автоматическую коррекцию фотографии. Нажмите значок
. Приложение выполняет автоматическую коррекцию фотографии. Нажмите значок  для сохранения изменений, а затем нажмите значок
для сохранения изменений, а затем нажмите значок  .
. . Отрегулируйте уровень яркости и контрастность, нажмите значок
. Отрегулируйте уровень яркости и контрастность, нажмите значок