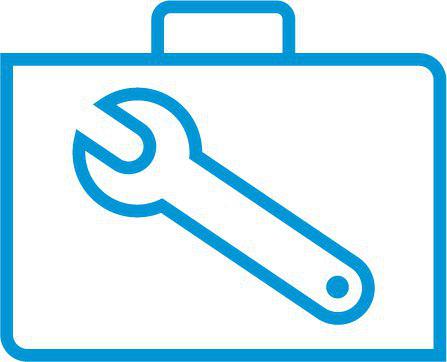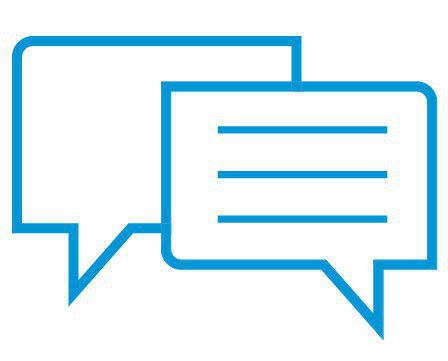Soporte al cliente de HP: base de conocimientos
Impresoras HP Sprocket - Cómo mejorar la calidad de impresión
Este documento es para las impresoras HP Sprocket y la aplicación HP Sprocket.
La calidad de impresión de una foto no es la esperada. Los procedimientos de este documento deberían ayudar con problemas de impresión como:
-
Áreas oscuras, claras o desteñidas
-
Líneas o manchas
-
Problemas de contorno como áreas poco nítidas o borrosas
-
Colores incorrectos, tales como cielo rosado o violeta o tonos de piel diferentes
Paso 1: Utilice papel fotográfico original HP ZINK
ZINK fabrica papel fotográfico personalizado para una variedad de impresoras, como Polaroid, LG y HP. HP recomienda usar papel fotográfico original HP ZINK Sprocket para obtener los mejores resultados. HP no puede garantizar la calidad ni la confiabilidad del papel fotográfico que no sea HP. Si no usa papel fotográfico HP ZINK, es posible que los pasos de este documento no resuelvan el problema.
Para comprar papel fotográfico HP original, vaya a la página principal de HP Sprocket. También puede comprar papel fotográfico mediante de la aplicación HP Sprocket y en tiendas minoristas.
Si el uso de papel fotográfico HP original no solucionó el problema, continúe con el próximo paso.
Paso 2: Actualice el firmware de la Sprocket
HP lanza actualizaciones de firmware con regularidad. La actualización del firmware puede resolver el problema.
-
Asegúrese de que la Sprocket esté encendida y que su dispositivo móvil esté conectado a Internet.
-
En su dispositivo móvil, abra la aplicación HP Sprocket.
-
Toque el ícono Menú
 y luego toque Sprocket.
y luego toque Sprocket. -
Toque Administrar impresoras, asegúrese de que su Sprocket esté seleccionada y, a continuación, toque Configuración de la impresora.
-
En la sección de Estado, busque Batería.
-
Si la carga de la batería es 25 % o superior, continúe con estos pasos.
-
Si la carga de la batería es 24 % o inferior, cargue la Sprocket por lo menos 30 minutos y luego siga con estos pasos.
-
-
Toque Ajustes de impresión y luego busque una actualización de firmware.
-
Si aparece una actualización de firmware, toque en Obtener actualización de firmware y luego siga las indicaciones en pantalla para completar la actualización.
-
Si no aparece una opción de actualización de firmware, el firmware está actualizado.
-
Envíe un trabajo de impresión. Si la calidad de impresión sigue siendo inaceptable, continúe con el próximo paso.
Paso 3: Limpie los rodillos de la ruta del papel de la Sprocket
La suciedad y los residuos en los rodillos de la trayectoria del papel pueden causar problemas de calidad de impresión. Utilice la tarjeta de calidad de impresión (antes llamada Smartsheet) de color del mismo paquete de papel fotográfico HP ZINK que está actualmente cargado en la impresora para limpiar los rodillos de la ruta del papel.
nota:Para evitar problemas de calidad de impresión, no utilice una tarjeta colorida de un paquete de papel fotográfico diferente.
-
Retire la cubierta de papel y luego retire el papel fotográfico de la bandeja de entrada.
-
Revise el papel fotográfico y retire de la pila el papel fotográfico que esté muy doblado, arrugado o rasgado.
-
Vuelva a cargar el papel fotográfico con la tarjeta de color en la parte inferior de la pila con el código de barras hacia abajo.
-
Vuelva a colocar la cubierta de papel y espere a que la Sprocket detecte y limpie los rodillos de la ruta del papel con la tarjeta de color.Si la Sprocket no detecta la tarjeta de color automáticamente, envíe un trabajo de impresión para iniciar el proceso de limpieza en forma manual.
Si la calidad de impresión sigue siendo inaceptable, continúe con el próximo paso.
Paso 4: Otras cosas que puede intentar
Los siguientes consejos pueden ayudar a mejorar la calidad de impresión.
-
Asegúrese de que la iluminación sea suficiente para ver claramente lo que desea fotografiar. Utilice el flash en su dispositivo móvil para mejorar la calidad de la foto.
-
Use la función de Corrección automática de la aplicación HP Sprocket. En la pantalla de vista previa de impresión, toque Editar o el ícono Editar
 y luego toque la varilla de Corrección automática
y luego toque la varilla de Corrección automática
 o
o
 .
La aplicación ajusta la foto automáticamente. Toque la
Marca de verificación
.
La aplicación ajusta la foto automáticamente. Toque la
Marca de verificación
 para guardar los cambios y luego toque el ícono de Imprimir
para guardar los cambios y luego toque el ícono de Imprimir
 .
. -
Utilice la aplicación HP Sprocket para ajustar el brillo y el contraste de la foto. En la pantalla de vista previa de impresión, toque Editar o el ícono Editar
 y luego toque el ícono de Ajustes
y luego toque el ícono de Ajustes
 . Ajuste el brillo y el contraste, toque el ícono de Marca de verificación
. Ajuste el brillo y el contraste, toque el ícono de Marca de verificación
 para guardar los cambios y luego toque el ícono de Imprimir
para guardar los cambios y luego toque el ícono de Imprimir
 .
. -
Deje que la Sprocket se enfríe unos minutos entre un trabajo de impresión y el próximo.Cuando la Sprocket se pone muy caliente, un mensaje de enfriamiento puede aparecer en la aplicación HP Sprocket. Deje que la Sprocket se enfríe y, a continuación, pulse Aceptar para borrar el mensaje.
-
Guarde el papel fotográfico en un lugar fresco y seco, y evite el contacto con agua. Si derrama agua sobre el papel fotográfico, séquela tan pronto como sea posible para evitar daños.
Por favor, ayúdenos a mejorar proporcionando comentarios sobre su experiencia con este documento.

 Diagnostic
Diagnostic
 y luego toque
y luego toque  y luego toque la varilla de
y luego toque la varilla de  o
o
 .
La aplicación ajusta la foto automáticamente. Toque la
.
La aplicación ajusta la foto automáticamente. Toque la
 para guardar los cambios y luego toque el ícono de
para guardar los cambios y luego toque el ícono de  .
. . Ajuste el brillo y el contraste, toque el ícono de
. Ajuste el brillo y el contraste, toque el ícono de