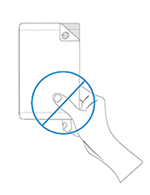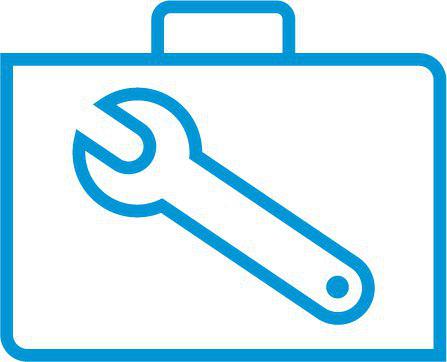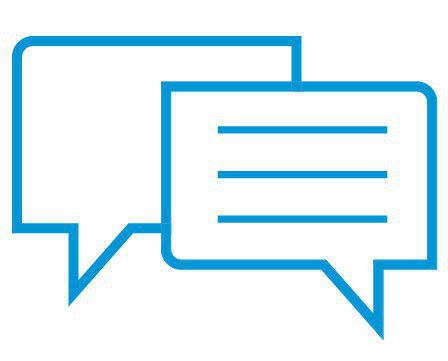Centrum obsługi klienta HP - Baza wiedzy
HP Sprocket Studio - Improving Print Quality
Step 1: Check the photo paper
Remove the photo paper from the paper tray, and then check it for any quality issues.
-
Open the paper tray cover.
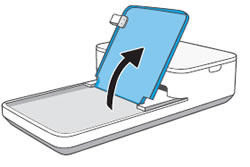
-
Remove the photo paper from the paper tray.
-
Check the photo paper for any quality issues.
-
Paper is compatible: Use genuine 100 x 148 mm (4 x 6 in) HP Sprocket Studio photo paper.
caution:
Do not use standard photo paper. It can damage the printer and cartridge. -
Paper has dirt or fingerprints on the glossy side: Carefully wipe the surface clean with a microfiber cloth, and then add it back to the stack.
-
Paper is wrinkled, bent, or torn: Discard it from the stack.
-
-
Hold the photo paper by its sides, and then reload it into the paper tray with the HP logos facing down.
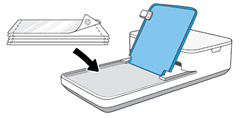
-
Close the paper tray cover, and then send a print job.
If the print quality is still unacceptable, continue to the next step.
Step 2: Upgrade the Sprocket firmware
HP regularly releases firmware updates. Upgrading the firmware might resolve the issue.
-
If you are using the optional HP Sprocket Studio Power Bank, disconnect it, and then connect the power cord to your printer and a wall outlet.
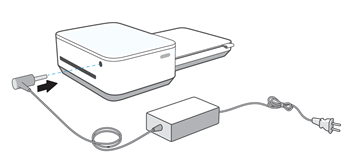
-
Turn on the printer, and then make sure your mobile device is connected to the Internet.
-
On your mobile device, open the HP sprocket app.
-
Tap the Menu icon
 , and then tap sprocket.
, and then tap sprocket. -
Tap Manage Printers, make sure your Sprocket is selected, and then tap Printer Settings.
-
In Printer Settings, look for a firmware upgrade.
-
If a firmware upgrade displays, tap Get Firmware Upgrade, follow the on-screen prompts to complete the update, and then send a print job. If the print quality is still unacceptable, continue to the next step.
-
If a firmware upgrade option does not display, the firmware is up-to-date. Continue to the next step.
-
Step 3: Other things to try
The following tips might help improve print quality.
-
Make sure the lighting is sufficient to clearly see the subject of your photo. Use the flash on your mobile device to improve the photo quality.
-
Make sure images have a minimum resolution of 1836 x 1224 pixels per inch (ppi). Screen-captured images from your mobile device might not have sufficient resolution for optimal print quality.
-
Use the HP sprocket appAutofixfeature. On the print preview screen, tap Edit or the Edit icon
 , and then tap the Autofix wand
, and then tap the Autofix wand  or
or  . The app adjusts the photo automatically. Tap the Checkmark
. The app adjusts the photo automatically. Tap the Checkmark to save the changes, and then tap the Print icon
to save the changes, and then tap the Print icon  .
. -
Use the HP sprocket app to adjust photo contrast and brightness. On the print preview screen, tap Edit or the Edit icon
 , and then tap the Adjustments icon
, and then tap the Adjustments icon  .
Adjust the brightness and contrast, tap the Checkmark
.
Adjust the brightness and contrast, tap the Checkmark to save any changes, and then tap the
Print icon
to save any changes, and then tap the
Print icon  .
. -
Avoid touching the glossy side of the photo paper. When handling the HP Sprocket Studio photo paper, make sure to hold it by the edges or perforated tabs. Touching the glossy side can leave fingerprints and other smudges, which can affect print quality.
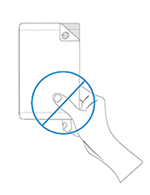
-
Do not leave the paper tray cover open. If the paper tray cover is open for extended periods of time, dirt can accumulate on the glossy surface.
-
Store the photo paper in a cool, dry place and avoid contact with water. If water spills on the photo paper, wipe it away as soon as possible to prevent damaging the photo paper.

 Diagnostic
Diagnostic

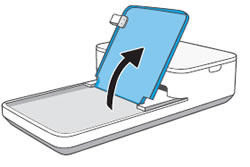
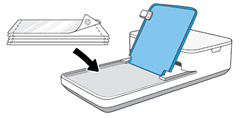
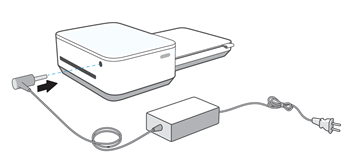
 , and then tap
, and then tap  , and then tap the
, and then tap the  or
or  . The app adjusts the photo automatically. Tap the
. The app adjusts the photo automatically. Tap the  to save the changes, and then tap the
to save the changes, and then tap the  .
. .
Adjust the brightness and contrast, tap the
.
Adjust the brightness and contrast, tap the