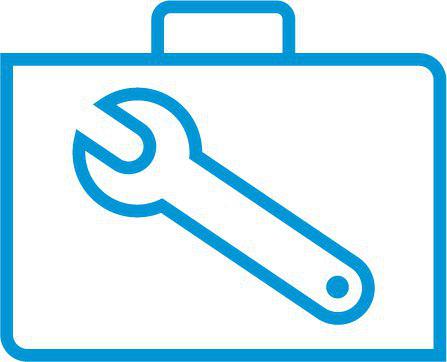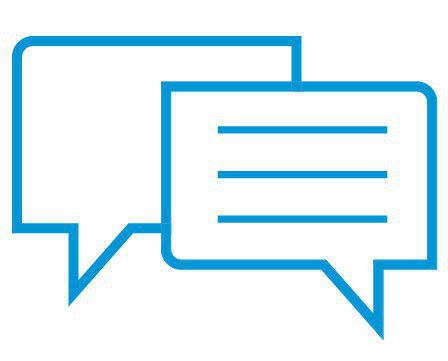HP Müşteri Desteği - Bilgi Tabanı
HP Sprocket Yazıcılar - Baskı Kalitesini İyileştirme
Bu belge, HP Sprocket yazıcılar ve HP sprocket uygulaması içindir.
Yazdırılan bir fotoğrafın kalitesi beklendiği gibi değil. Bu belgede verilen yordamlar, aşağıdaki baskı kalitesi sorunlarına yardımcı olacaktır:
-
Koyu, açık veya soluk alanlar
-
Çizgiler veya izler
-
Puslu veya bulanık alanlar gibi konturlama sorunları
-
Pembe veya mor gökyüzü gibi yanlış renkler veya soluk ten rengi tonları
1. Adım: Orijinal HP ZINK fotoğraf kağıdı kullanın
ZINK, Polaroid, LG ve HP gibi çeşitli yazıcılar için özel fotoğraf kağıtları üretir. HP, en iyi sonuçlar için orijinal HP ZINK Sprocket Fotoğraf Kağıdı kullanılmasını önerir. HP, HP olmayan fotoğraf kağıdının kalitesini veya güvenilirliğini garanti edemez. HP fotoğraf kağıdı kullanmıyorsanız, bu belgedeki adımlar sorunu çözmeyebilir.
Orijinal HP fotoğraf kağıdı satın almak için HP Sprocket ana sayfasına gidin. Fotoğraf kağıtlarını HP sprocket uygulaması ve diğer perakende satıcılardan da satın alabilirsiniz.
Orijinal HP fotoğraf kağıdı kullanmak sorunu çözmediyse, sonraki adıma devam edin.
2. Adım: Sprocket bellenimini yükseltin
HP düzenli olarak firmware güncellemeleri yayınlar. Bellenim yazılımının güncellenmesi sorunu çözebilir.
-
Sprocket'ın açık olduğundan ve mobil aygıtınızın internete bağlı olduğundan emin olun.
-
Mobil cihazınızda HP Sprocket uygulamasını açın.
-
Menü simgesine dokunun
 ve ardından sprocket seçeneğine dokunun.
ve ardından sprocket seçeneğine dokunun. -
Yazıcıları Yönet seçeneğine dokunun, Sprocket yazıcınızın seçili olduğundan emin olun ve arından Yazıcı Ayarları'na dokunun.
-
Durum bölümü altında Pil öğesini bulun.
-
Pil şarjı %25 veya daha yüksekse bu adımlara devam edin.
-
Pil şarjı %24 veya daha düşükse pili en az 30 dakika şarj edin ve ardından bu adımlara devam edin.
-
-
Yazıcı Ayarları'nda bellenim yükseltmesi olup olmadığına bakın.
-
Bir bellenim yükseltmesi görüntüleniyorsa, Bellenim Güncellemesini Al öğesine dokunun ve ardından güncellemeyi tamamlamak için ekrandaki yönergeleri izleyin.
-
Bir bellenim güncelleme seçeneği görüntülenmiyorsa, bellenim günceldir.
-
Bir yazdırma işi gönderin. Baskı kalitesi hala kabul edilebilir düzeyde değilse bir sonraki adıma geçin.
3. Adım: Sprocket kağıt yolu silindirlerini temizleme
Kağıt yolu silindirleri üzerindeki kir ve kalıntılar yazdırma kalitesi sorunlarına neden olabilir. Kağıt yolunu temizlemek için hali hazırda Sprocket'e yerleştirilmiş olan aynı HP ZINK fotoğraf kağıdı paketindeki renkli Yazdırma Kalitesi Kartını (eski adıyla Smartsheet) kullanın.
not:Yazdırma kalitesi sorunlarını engellemek için farklı bir fotoğraf kağıdı paketinin renkli kağıdını kullanmayın.
-
Kağıt Kapağını kaldırın ve ardından giriş tepsisindeki bütün fotoğraf kağıtlarını çıkarın.
-
Fotoğraf kağıtlarını kontrol edin ve ciddi şekilde bükülmüş, kırışmış veya yırtılmış kağıtları desteden çıkarın.
-
Fotoğraf kağıtlarını destenin altındaki renkli kartla birlikte barkodu aşağı bakacak şekilde yeniden takın.
-
Kağıt kapağını yeniden takın ve Sprocket kağıt yolu silindirlerini renkli kartla algılayıp temizlerken bekleyin.Sprocket renk kartını otomatik olarak algılayamazsa, temizleme işlemini elle başlatmak için bir yazdırma işi gönderin.
Baskı kalitesi hala kabul edilebilir düzeyde değilse bir sonraki adıma geçin.
4. Adım: Deneyebileceğiniz diğer çözümler
Aşağıdaki ipuçları baskı kalitesini artırmaya yardımcı olabilir.
-
Işıklandırmanın fotoğrafın konusunu net bir şekilde görmek için yeterli olduğundan emin olun. Fotoğraf kalitesini artırmak için mobile aygıtınızın flaşını kullanın.
-
HP sprocket uygulamasının Otomatik düzeltme özelliğini kullanın. Baskı önizleme ekranında, Düzenle seçeneğine veya Düzenle simgesine
 dokunun ve ardından Otomatik düzeltme çubuğuna
dokunun ve ardından Otomatik düzeltme çubuğuna
 veya
veya
 dokunun. Uygulama fotoğrafı otomatik olarak ayarlar. Değişiklikleri kaydetmek için Onay kutusu'na
dokunun. Uygulama fotoğrafı otomatik olarak ayarlar. Değişiklikleri kaydetmek için Onay kutusu'na
 dokunun ve ardından Yazdır simgesine
dokunun ve ardından Yazdır simgesine
 dokunun.
dokunun. -
Fotoğrafın keskinliğini ve parlaklığını ayarlamak için HP Sprocket uygulamasını kullanın. Baskı önizleme ekranında, Düzenle seçeneğine veya Düzenle simgesine
 dokunun ve ardından Ayarlar simgesine
dokunun ve ardından Ayarlar simgesine
 dokunun. Parlaklık ve keskinliği ayarlayın, değişiklikleri kaydetmek için Onay kutusu simgesine
dokunun. Parlaklık ve keskinliği ayarlayın, değişiklikleri kaydetmek için Onay kutusu simgesine
 dokunun ve ardından Yazdır simgesine
dokunun ve ardından Yazdır simgesine
 dokunun.
dokunun. -
Sprocket'in yazdırma işleri arasında bir kaç dakika soğumasına izin verin.Sprocket çok ısındığında, HP sprocket uygulamasında bir soğutuluyor mesajı görüntülenebilir. Sprocket'in soğumasını bekleyin ve ardından mesajı temizlemek için Tamam'a dokunun.
-
Fotoğraf kağıdını serin, kuru bir yerde saklayın ve su ile temasından kaçının. Fotoğraf kağıdına su dökülürse, fotoğraf kağıdına zarar vermemek için mümkün olduğunca çabuk silin.
Lütfen belgeyle ilgili deneyiminize ilişkin geri bildirimde bulunarak deneyimi iyileştirmemize yardımcı olun.

 Diagnostic
Diagnostic
 ve ardından
ve ardından  dokunun ve ardından
dokunun ve ardından  veya
veya
 dokunun. Uygulama fotoğrafı otomatik olarak ayarlar. Değişiklikleri kaydetmek için
dokunun. Uygulama fotoğrafı otomatik olarak ayarlar. Değişiklikleri kaydetmek için  dokunun ve ardından
dokunun ve ardından  dokunun.
dokunun. dokunun. Parlaklık ve keskinliği ayarlayın, değişiklikleri kaydetmek için
dokunun. Parlaklık ve keskinliği ayarlayın, değişiklikleri kaydetmek için