There are 0 items in your cart
View all items >Sub-totalbefore tax & fees
£0.00

 .
. oder
oder  , tippen Sie auf die Mehr Symbol
, tippen Sie auf die Mehr Symbol  (Nur iOS), und tippen Sie dann auf HP Kettenrad App Möglichkeit. Bearbeiten Sie das Foto nach Bedarf und tippen Sie dann auf Drucken Symbol
(Nur iOS), und tippen Sie dann auf HP Kettenrad App Möglichkeit. Bearbeiten Sie das Foto nach Bedarf und tippen Sie dann auf Drucken Symbol  .
. oder
oder  und wischen Sie dann nach links oder rechts zum Kamera Möglichkeit.
und wischen Sie dann nach links oder rechts zum Kamera Möglichkeit.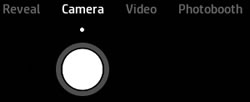
 ein Foto machen.
ein Foto machen. , Zapfhahn Kettenradund tippen Sie dann auf App Einstellungen.
, Zapfhahn Kettenradund tippen Sie dann auf App Einstellungen. oder
oder  .
.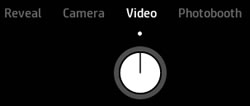
 um dein Video zu starten und zu beenden.
um dein Video zu starten und zu beenden.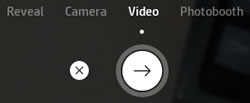
 um einen zu druckenden Rahmen auszuwählen.
um einen zu druckenden Rahmen auszuwählen. .
. .
. oder
oder  und wischen Sie dann nach links oder rechts zum Fotoautomat Möglichkeit.
und wischen Sie dann nach links oder rechts zum Fotoautomat Möglichkeit.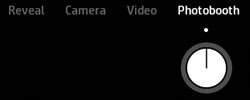
 um mit dem Fotografieren zu beginnen.
um mit dem Fotografieren zu beginnen.Hinweis:Tippen Sie auf, um den Timer zwischen den Aufnahmen anzuhalten Erfassung Symbol.

 und tippen Sie dann auf Häkchen
und tippen Sie dann auf Häkchen wenn du fertig bist. Weitere Informationen finden Sie unter Wie bearbeite ich meine Fotos? im Häufig gestellte Fragen (FAQs).
wenn du fertig bist. Weitere Informationen finden Sie unter Wie bearbeite ich meine Fotos? im Häufig gestellte Fragen (FAQs). . Siehe die Fliesen drucken Abschnitt für weitere Informationen.
. Siehe die Fliesen drucken Abschnitt für weitere Informationen. oder
oder  .
. oder
oder  und navigieren Sie dann zu dem Ordner, in dem Sie Ihr Foto speichern möchten.
und navigieren Sie dann zu dem Ordner, in dem Sie Ihr Foto speichern möchten.Hinweis:In iOSwird die Druckwarteschlange nur angezeigt, wenn sie Fotos enthält.
 und tippen Sie dann auf Druckerwarteschlange
und tippen Sie dann auf Druckerwarteschlange . Die App zeigt möglicherweise zwei verschiedene Warteschlangen an.
. Die App zeigt möglicherweise zwei verschiedene Warteschlangen an. wird angezeigt und das Foto wird an den Anfang der Liste verschoben.
wird angezeigt und das Foto wird an den Anfang der Liste verschoben. wird angezeigt und das Foto wird aus der Warteschlange entfernt.
wird angezeigt und das Foto wird aus der Warteschlange entfernt.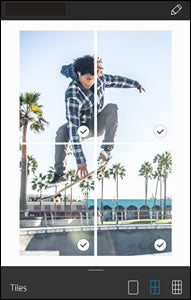
 .
. und tippen Sie dann auf Aufkleber Symbol
und tippen Sie dann auf Aufkleber Symbol  um die Aufklebergalerie anzusehen.
um die Aufklebergalerie anzusehen. Füllen Sie den Rahmen mit Ihrer Zeichnung und tippen Sie dann auf den Bildschirm, um ihn aufzunehmen.
Füllen Sie den Rahmen mit Ihrer Zeichnung und tippen Sie dann auf den Bildschirm, um ihn aufzunehmen.Hinweis:Verwenden Sie für optimale Ergebnisse einen dicken Stift oder Marker auf kontrastfarbenem Papier.
 Zugriff auf Informationen zu Ihrem Kettenrad, Nachrichten und Updates über die HP Kettenrad-App und Sprocket-Unterstützung.
Zugriff auf Informationen zu Ihrem Kettenrad, Nachrichten und Updates über die HP Kettenrad-App und Sprocket-Unterstützung. und tippen Sie dann auf Druckerwarteschlange
und tippen Sie dann auf Druckerwarteschlange um zu sehen, welche Fotos als nächstes gedruckt werden.
um zu sehen, welche Fotos als nächstes gedruckt werden. um dein Foto zu bearbeiten.
um dein Foto zu bearbeiten.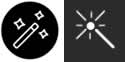
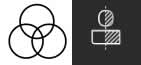
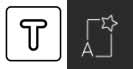
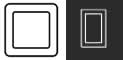
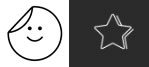

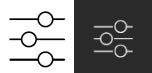
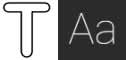
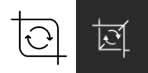
 wenn du fertig bist.
wenn du fertig bist.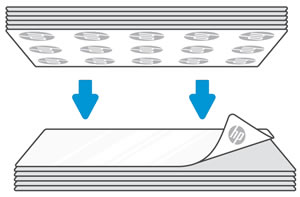
© Copyright 2020 C & amp; A Marketing, Inc. is de fabrikant van de HP® Sprocket®, onder licentie van HP, Inc. De handelsmerken van HP en Sprocket zijn eigendom van HP Inc. of haar dochterondernemingen. ZINK®-technologie en ZINK®-handelsmerken zijn eigendom van ZINK Holdings LLC., Worden onder licentie gebruikt.