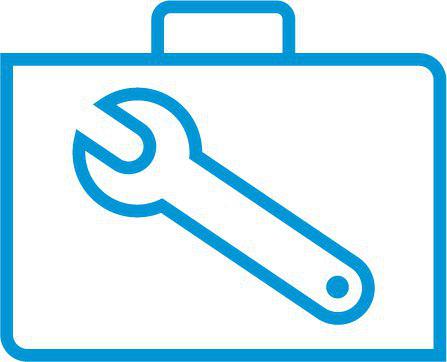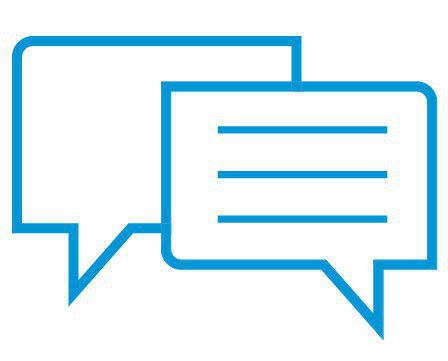- Laptops & 2-in-1s
- Business
- Premium
- Gaming
- Laptops
- ZBook Workstations
- Convertibles &
detachables - Deals
- Printers
- Home &
home office - Business
- Sprocket
- Print
only - Multifunction
- Scanners
- Large format &
digital presses
- Laptops & 2-in-1s
- Business
- Premium
- Gaming
- Laptops
- ZBook Workstations
- Convertibles &
detachables - Deals
- Printers
- Home &
home office - Business
- Sprocket
- Print
only - Multifunction
- Scanners
- Large format &
digital presses
HP Sprocket fotoprinters - Veelgestelde vragen (FAQ's)
Dit document is van toepassing op HP Sprocket-fotoprinters en de HP Sprocket-app voor mobiele apparaten met Android en Apple iOS.
Lees dit document voor antwoorden op veelgestelde vragen (FAQ's) over de Sprocket en de HP Sprocket-app.
Waarom staat er niets op mijn afdruk?
Het HP Sprocket-fotopapier is niet correct geplaatst. Het fotopapier moet met de HP logo's naar omlaag in de invoerlade worden gelegd.
-
Schakel de printer uit.
-
Verwijder de bovenklep door deze uit de uitvoersleuf te schuiven en leg deze opzij.
-
De bovenklep wegschuiven
-
De bovenklep verwijderen
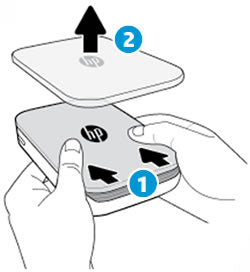
-
-
Verwijder eventuele losse vellen papier uit de invoerlade.
-
Plaats het HP Sprocket-fotopapier met de blauwe afdrukkwaliteitskaart (voorheen Smartsheet) terug. Zorg ervoor dat de blauwe kaart zich onderaan de stapel bevindt, met de-streepjescode naar beneden gericht, en dat het HP Sprocket-fotopapier is geplaatst met de HP logo's naar beneden gericht.
opmerking:
Behoud de blauwe kaart totdat u klaar bent met alle 10 vellen en gooi de blauwe kaart vervolgens weg.
-
Lijn de bovenklep uit met de geleiders aan de buitenkant van de printer en schuif de bovenklep richting de uitvoersleuf tot deze stevig vastzit.
-
De bovenklep uitlijnen
-
De bovenklep wegschuiven
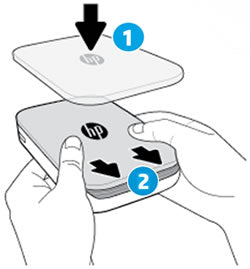
-
-
Schakel de printer in en verzend de afdruktaak vervolgens opnieuw.
Waarom kan ik mijn Apple iOS-apparaat niet aansluiten?
De HP Sprocket-app of printerfirmware is mogelijk verouderd of de printer is mogelijk verbonden met een ander Apple iOS-apparaat.
-
Ga op uw mobiele apparaat naar HP Sprocket-app (in het Engels) in de App Store en controleer of er een update is.
-
Open de HP Sprocket-app op uw mobiele apparaat en zorg ervoor dat de printerfirmware is bijgewerkt.
-
Schakel de Bluetooth-functie op Apple iOS-apparaten in de buurt uit en probeer uw Apple iOS-apparaat opnieuw te verbinden.
Ga voor gedetailleerde stappen voor probleemoplossing naar Sprocket maakt geen verbinding of print niet.
Hoe kan ik mijn printer resetten?
Als de printer niet print wanneer u een afdruktaak verzendt of inschakelt wanneer u op de Aan/uit-knop drukt, reset u de printer met een rechte naald om eventuele fouten te verhelpen.
-
Zet de printer aan.
-
Zoek de Reset-knop in de buurt van de oplaadpoort.

-
Plaats voorzichtig de rechte naald in het toegangspunt voor de Reset-knop en houd de Reset-knop gedurende 3 seconden ingedrukt.De printer wordt gereset en uitgeschakeld.
-
Zet de printer aan.
Hoe kan ik de afdrukkwaliteit verbeteren?
Verbeter uw afdrukken door origineel HP Sprocket-fotopapier te gebruiken, de accu op te laden, de Sprocket-firmware te updaten en de rollen van het papierpad te reinigen.
Ga voor meer informatie naar Afdrukkwaliteit verbeteren.
Waarom schakelt mijn printer onverwacht uit?
De printer is standaard ingesteld om uit te schakelen na 5 minuten. U kunt kiezen wanneer de printer automatisch wordt uitgeschakeld in de HP Sprocket-app.
-
Zet de printer aan.
-
Open de HP Sprocket-app op uw mobiele apparaat.
-
Tik op het pictogram Menu
 en vervolgens op Sprocket.
en vervolgens op Sprocket. -
Tik op Printerinstellingen.
-
Tik op Auto-uit in het gedeelte Instellingen.
-
Kies wanneer u wilt dat de printer automatisch wordt uitgeschakeld en tik vervolgens op de Terug-pijl om de instelling op te slaan.
Waarom moet ik de afdrukkwaliteitkaart plaatsen?
De gekleurde afdrukkwaliteitkaart (voorheen Smartsheet) kalibreert de printer om de beste afdrukkwaliteit te garanderen voor het afdrukken met het specifieke pakket HP Sprocket-fotopapier. De gekleurde kaart reinigt de rollers van het papierpad tijdens de kalibratie of wanneer de afdrukkwaliteit moet worden verbeterd.
Waarom knippert het statuslampje rood?
De printer bevindt zich in een foutstatus. Tijdens een afdruktaak stopt de printer fotopapier aan te geven. Het statuslampje brandt rood en knippert, en er wordt mogelijk een foutbericht weergegeven in de HP Sprocket-app. Volg de instructies van de HP Sprocket-app op het scherm om de fout te verhelpen.
Ga voor meer informatie naar Rood knipperend indicatielampje status.
Hoe kan ik de accuwerktijd van mijn printer maximaliseren?
Er zijn een aantal manieren om ervoor te zorgen dat uw accu zo lang mogelijk meegaat. Gebruik deze aanbevelingen om de accuwerktijd te maximaliseren.
-
Wijzigen hoe lang de printer blijft ingeschakeld blijft: De printer is standaard ingesteld om uit te schakelen na 5 minuten. Als u wilt wijzigen wanneer de printer automatisch wordt uitgeschakeld, opent u de HP Sprocket-app op uw mobiele apparaat en tikt u op het pictogram Menu
 . Tik op Sprocket en vervolgens op Printerinstellingen. Tik op Auto-uit en selecteer vervolgens wanneer u wilt dat de printer uitschakelt.
. Tik op Sprocket en vervolgens op Printerinstellingen. Tik op Auto-uit en selecteer vervolgens wanneer u wilt dat de printer uitschakelt. -
De printer opladen wanneer u deze niet gebruikt: Laat de printer aangesloten op een voedingsbron wanneer u de printer niet gebruikt.
opmerking:
U kunt de printer gebruiken terwijl deze wordt opgeladen. -
Laad de printer langer dan 90 minuten op. HP raadt u aan de printer maximaal 90 minuten op te laden of tot het aan/uit-lampje groen wordt. U kunt de printer echter langer dan 90 minuten opladen, waardoor de accuwerktijd mogelijk wordt verhoogd.
-
Gebruik een externe acculader. Door een externe acculader te gebruiken, kunt u de printer opladen wanneer de accu bijna leeg is en u geen toegang hebt tot een andere voedingsbron. Als u een externe acculader wilt kopen, gaat u naar HP Thuis en Thuiskantoor. U kunt ook een externe acculader kopen in andere winkels.
Welke papierformaten worden ondersteund?
De HP Sprocket-fotoprinter ondersteunt HP Sprocket-fotopapier van 5,0 x 7,6 cm (2 x 3 inch).
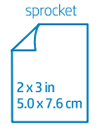
Kan ik meerdere afdruktaken tegelijkertijd verzenden?
Ja. Wanneer u een afdruktaak verzendt terwijl de printer een andere afdruktaak verwerkt, wordt de afdruktaak in de afdrukwachtrij geplaatst. Afdruktaken worden afgedrukt in de volgorde dat ze zijn ontvangen.
Hoe voeg ik sleutelkoord toe aan mijn printer?
Bevestig een sleutelkoord (afzonderlijk verkocht) aan uw printer om de printer vast te maken aan uw pols, karabijnhaak, etc.
opmerking:Controleer of het sleutelkoord een band heeft dat klein genoeg is om door het bevestigingspunt voor het sleutelkoord op de printer te passen.
-
Schakel de printer uit.
-
Verwijder de bovenklep door deze uit de uitvoersleuf te schuiven en leg deze opzij.
-
De bovenklep wegschuiven
-
De bovenklep verwijderen
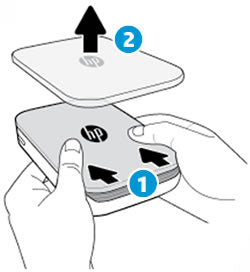
-
-
Verwijder indien nodig losse vellen fotopapier uit de invoerlade en leg deze opzij.
-
Zoek het bevestigingspunt van het sleutelkoord aan de bovenkant van de printer.

-
Houd het sleutelkoord in uw hand en rijg de kleine sleutelkoordlus door het gat in de printer tot ongeveer de helft van het sleutelkoord door het gat is.
-
Rijg een einde door de andere kant van het sleutelkoord.
-
Trek het sleutelkoord aan door aan de andere kant te trekken.
-
Plaats het overgebleven fotopapier met de afdrukzijde naar boven gericht.
-
Lijn de bovenklep uit met de geleiders aan de buitenkant van de printer en schuif de bovenklep richting de uitvoersleuf tot deze stevig vastzit.
-
De bovenklep uitlijnen
-
De bovenklep wegschuiven
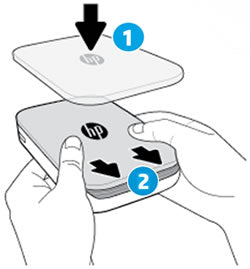
-
-
Zet de printer aan.
Waar kan ik het serienummer van mijn printer vinden?
U kunt het serienummer van de printer vinden op de Universele productcodesticker (UPC) in de invoerlade. Het serienummer is een alfanumeriek nummer van tien cijfers dat uniek is voor elke printer.
-
Schakel de printer uit.
-
Verwijder de bovenklep door deze uit de uitvoersleuf te schuiven en leg deze opzij.
-
De bovenklep wegschuiven
-
De bovenklep verwijderen
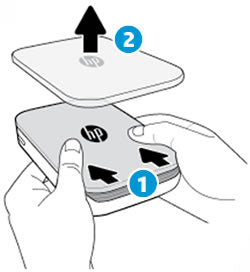
-
-
Verwijder indien nodig losse vellen fotopapier uit de invoerlade en leg deze opzij.
-
Zoek het serienummer op de UPC-sticker in de invoerlade.

Wat is de garantie van mijn printer?
De printer heeft een hardwaregarantie van één jaar vanaf de datum van aankoop.
opmerking:HP kan geen garantiediensten bieden voor een printer die is beschadigd door verkeerd gebruik van de klant zoals het laten vallen van de printer of waterschade.
Help ons verbeteren door feedback te geven over uw ervaringen met dit document.
Voorbeelden: Sprocket-papierstoring "," Sprocket-firmware-update
Language:
English
- Arabic (العَرَبِيَّة)
- Chinese Simplified (简体中文)
- Chinese Traditional (繁體中文)
- Dutch (Nederlands)
- English
- Finish (Suomi)
- French (Française)
- German (Deutsche)
- Greek (Ελληνικά)
- Hebrew (עִברִית)
- Italian (Italiano)
- Japanese (日本語)
- Korean (한국어)
- Polish (Polski)
- Portuguese (Português)
- Russian (Русский)
- Spanish (Español)
- Sweddish (Svenska)
- Turkish (Türkçe)
HP Sprocket
- Privacy|
- Terms of Use|
- End User License Agreement
- Cancer and Reproductive Harm - www.P65Warnings.ca.gov
HP Sprocket Panorama
- Privacy|
- Terms of Use|
- End User License Agreement
© Copyright C&A Marketing, Inc. is the manufacturer of the HP® Sprocket®, under license from HP, Inc. HP and Sprocket trademarks are owned by HP Inc. or its affiliates. ZINK® Technology and ZINK® Trademarks are owned by ZINK Holdings LLC., used under license.
Be the first to receive our special discounts and product updates!
Get extra discounts when you add your phone number!
By submitting this form, you agree to receive recurring automated promotional and personalized marketing text messages (e.g. cart reminders) at the cell number used when signing up. Consent is not a condition of any purchase. Reply HELP for help and STOP to cancel. Msg frequency varies. Msg and data rates may apply. View Terms & Privacy.
${ errorMessage }
${ successMessage }

 Diagnostic
Diagnostic
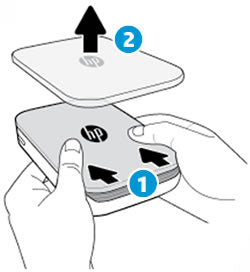

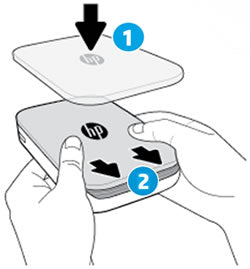

 en vervolgens op
en vervolgens op