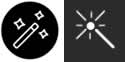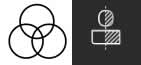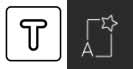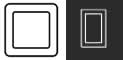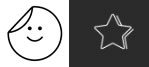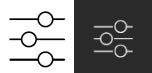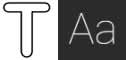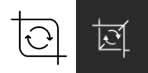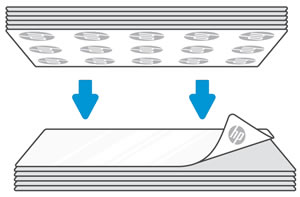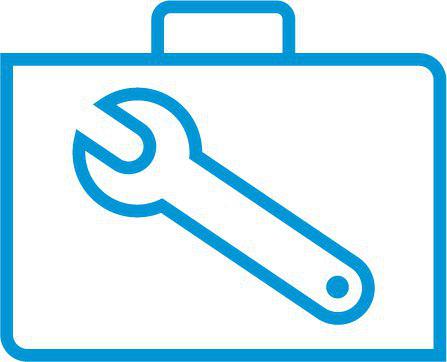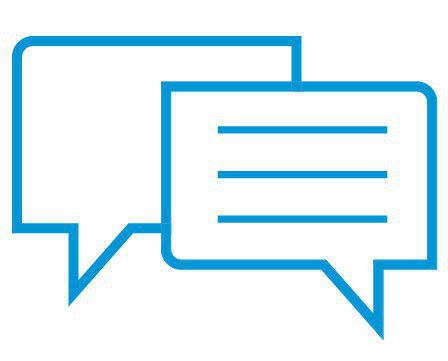- Laptops & 2-in-1s
- Business
- Premium
- Gaming
- Laptops
- ZBook Workstations
- Convertibles &
detachables - Deals
- Printers
- Home &
home office - Business
- Sprocket
- Print
only - Multifunction
- Scanners
- Large format &
digital presses
- Laptops & 2-in-1s
- Business
- Premium
- Gaming
- Laptops
- ZBook Workstations
- Convertibles &
detachables - Deals
- Printers
- Home &
home office - Business
- Sprocket
- Print
only - Multifunction
- Scanners
- Large format &
digital presses
תמיכת הלקוחות של HP - מאגר ידע
אפליקציית HP Sprocket - שימוש באפליקציית HP sprocket
מסמך זה מיועד עבור התקני Android ו-Apple iOS עם אפליקציית HP sprocket.
אפליקציית HP sprocket היא התוכנה הראשית לשימוש עם Sprocket שלך. באמצעות אפליקציה זו, תוכל לצלם ולערוך צילומים, להדפיס צילומים מ-Sprocket, ולהציג תוכן ששיבצת בצילומים המודפסות שלך.

שלב 1: התקנת אפליקציית HP sprocket
הורד והתקן את אפליקציית HP sprocket בהתקן הנייד שלך.
-
הורד והתקן את אפליקציית HP sprocket מאתר הבית של HP Sprocket (באנגלית).
-
הפעל את Sprocket.
-
בהתקן הנייד שלך, פתח את תפריט הגדרות ה-Bluetooth, ולאחר מכן ודא שה-Bluetooth מופעל.
-
פתח את אפליקציית HP sprocket, בחר אפשרות אתחול, ולאחר מכן המשך לשלב הבא.
שלב 2: הדפסת צילומים
הדפס צילומים באמצעות אחת הדרכים הזמינות.
הדפסת צילום שמור
הדפס צילומים שנשמרו בהתקן הנייד שלך, במדיה החברתית או בחשבון שירות הענן שלך.
-
מתוך אפליקציית HP sprocket: במסך הבית, החלק שמאלה או ימינה כדי לבחור צילום שנשמר בהתקן הנייד, בשירות הענן או במדיה החברתית שלך. ערוך את התמונה כנדרש, ולאחר מכן הקש על הסמל הדפסה
 .הצילום מודפס.
.הצילום מודפס. -
מאפליקציות צילום אחרות: בחר צילום, הקש על הסמל שיתוף
 או
או
 , הקש על הסמל עוד
, הקש על הסמל עוד
 (iOS בלבד), ולאחר מכן הקש על האפשרות אפליקציית HP sprocket. ערוך את הצילום כנדרש, ולאחר מכן הקש על הסמל הדפסה
(iOS בלבד), ולאחר מכן הקש על האפשרות אפליקציית HP sprocket. ערוך את הצילום כנדרש, ולאחר מכן הקש על הסמל הדפסה
 .הצילום מודפס.
.הצילום מודפס.
הדפסת צילום חדש
תוכל להשתמש באפליקציית HP sprocket כדי לצלם צילום באמצעות המצלמה של ההתקן הנייד שלך ולהדפיס אותו.
-
הקש על הסמל מצלמה/Reveal
 או
או
 , ואז החלק שמאל או ימינה אל האפשרות מצלמה.
, ואז החלק שמאל או ימינה אל האפשרות מצלמה.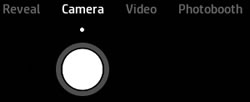
-
במצב מצלמה, הגדר שעון עצר, שנת את כיוון המצלמה או הגדר הבזק לפי הצורך.
-
הקש על הסמל לכידה
 כדי לצלם.מוצגת תצוגה מקדימה של התמונה.
כדי לצלם.מוצגת תצוגה מקדימה של התמונה. -
ערוך את הצילום לפי הצורך, ולאחר מכן שמור, הדפס או שתף אותו.
תוכל גם לצלם ולהדפיס צילום עם Sprocket 2-in-1. עבור אל HP Sprocket 2-in-1 - צילום צילומים מיידיים (מצב מצלמה) לקבלת מידע נוסף.
הדפסת מסגרת יחידה מתוך וידאו
לכוד סרטון וידאו עם אפליקציית HP sprocket, ולאחר מכן בחר את המסגרת שברצונך להדפיס.
-
הקש על הסמל תפריט
 , הקש על sprocket, ולאחר מכן הקש על הגדרות אפליקציה.
, הקש על sprocket, ולאחר מכן הקש על הגדרות אפליקציה. -
ודא שה-Reveal מופעל.
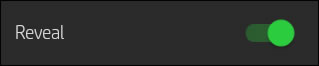
-
חזור למסך הבית ואז הקש על הסמל מצלמה/Reveal
 או
או
 .
. -
החלק שמאלה או ימינה אל האפשרות וידאו.
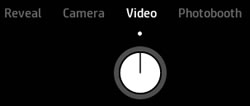
-
במצב וידאו, הקש על הסמל לכידה
 כדי להתחיל ולסיים את סרטון הווידאו שלך.
כדי להתחיל ולסיים את סרטון הווידאו שלך. -
הקש על החץ ימינה כדי לאשר את סרטון הווידאו או הקש על ה-X כדי למחוק את הסרטון ולהתחיל סרטון חדש.
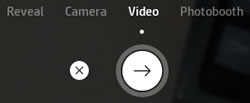
-
הקש על הסמל מסגרת
 כדי לבחור את המסגרת שברצונך להדפיס.
כדי לבחור את המסגרת שברצונך להדפיס. -
בחר את המסגרת שברצונך להדפיס.
-
Android: גע וגרור את הנקודה אל הזמן של המסגרת שברצונך להדפיס, ולאחר מכן הקש על סימן הביקורת
 .
. -
iOS: גע וגרור את הריבוע אל המסגרת שברצונך להדפיס, ולאחר מכן הקש על סימן הביקורת
 .
.
-
-
ערוך את המסגרת כנדרש, ולאחר מכן שמור, הדפס, או שתף אותה.
-
הצג את סרטון הווידאו על-ידי סריקת הצילום באמצעות המצלמה של אפליקציית HP sprocket במצב חשיפה.
הדפסה במצב תא צילום
השתמש במצב תא צילום כדי ללכוד ארבע תמונות רצופות להדפסה כצילום אחד.
-
הקש על הסמל מצלמה/Reveal
 או
או
 , ואז החלק שמאל או ימינה אל האפשרות Photobooth.
, ואז החלק שמאל או ימינה אל האפשרות Photobooth.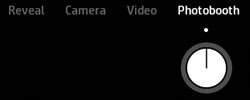
-
במצב תא צילום, שנה את כיוון המצלמה או הגדר הבזק, לפי הצורך.
-
הקש על הסמל לכידה
 כדי להתחיל לצלם.
כדי להתחיל לצלם.הערה:
כדי לעצור את שעון העצר בין לכידות, הקש על הסמל לכידה .המצלמה לוכדת ארבעה צילומים, עם ספירה לאחור בין כל צילום וצילום. לאחר שהצילומים נלכדו, מוצגת תצוגה מקדימה של הצילום המורכב.
.המצלמה לוכדת ארבעה צילומים, עם ספירה לאחור בין כל צילום וצילום. לאחר שהצילומים נלכדו, מוצגת תצוגה מקדימה של הצילום המורכב.
-
ערוך את הצילום לפי הצורך, ולאחר מכן שמור, הדפס או שתף אותו.
שלב 3: הכרת מאפיינים נוספים
למד אודות מאפיינים אחרים של אפליקציית HP sprocket.
מסך התצוגה המקדימה
צלם או בחר צילום באפליקציית HP sprocket, ולאחר מכן ערוך, הדפס או שתף את הצילומים שלך ממסך התצוגה המקדימה.
-
שינוי גודל: השתמש בשתי אצבעות על גבי המסך כדי להגדיל או לסובב את הצילומים.
-
עריכה: הקש על עריכה או על הסמל עריכה
 , ולאחר מכן הקש על סימן הביקורת
, ולאחר מכן הקש על סימן הביקורת
 כשסיימת. לקבלת מידע נוסף, ראה כיצד אוכל לערוך את הצילומים שלי בשאלות נפוצות.
כשסיימת. לקבלת מידע נוסף, ראה כיצד אוכל לערוך את הצילומים שלי בשאלות נפוצות. -
הדפסה: החלק מעלה מהסרגל האפור כדי להדפיס מספר עותקים או אריחים, ולאחר מכן הקש על הסמל הדפסה
 . לקבלת מידע נוסף, עיין בסעיף הדפסת אריחים.
. לקבלת מידע נוסף, עיין בסעיף הדפסת אריחים. -
שיתוף: הקש על הסמל שיתוף
 או
או
 .
. -
שמירה: הקש על הסמל שמירה
 או
או
 , ולאחר מכן נווט אל התיקייה שבה ברצונך לשמור את הצילום שלך.
, ולאחר מכן נווט אל התיקייה שבה ברצונך לשמור את הצילום שלך. -
הצגת תור ההדפסה: החלק מעלה מהסרגל האפור, ולאחר מכן הקש על תור ההדפסה.
הערה:
ב-iOS, תור ההדפסה מוצג רק כאשר הוא מכיל צילומים. -
יציאה: הקש על ה-X.
Reveal
צילומי Reveal שהודפסו עם חוויות אינטראקטיביות כדי להציג תוכן נוסף, כגון סרטים וצילומים קשורים, עובדות ויקיפדיה, ותצוגת רחוב של Google Earth.
-
הקש על הסמל מצלמה/Reveal
 או על
או על
 .
. -
החלק במהירות שמאלה או ימינה אל האפשרות Reveal.
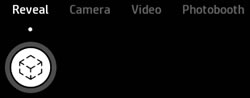
-
באמצעות המצלמה של אפליקציית HP Sprocket, מקם את הצילום בתוך מסגרת המצלמה. ודא שההתקן הנייד שלך נמצא 15 ס"מ (6 אינץ') מעל לצילום.כדי לרענן את Reveal, הקש על הסמל לכידה
 .
.
למידע נוסף, גש אל השימוש ב-Reveal כדי להחיות זיכרונות מחדש.
תור ההדפסה של האפליקציה
השתמש תור ההדפסה של אפליקציית HP Sprocket כדי להציג ולשנות עבודות הדפסה עתידיות.
-
הצגת תור ההדפסה: הקש על הסמל תפריט
 , ולאחר מכן הקש על תור ההדפסה
, ולאחר מכן הקש על תור ההדפסה
 . האפליקציה עשויה להציג שני תורי שונים.
. האפליקציה עשויה להציג שני תורי שונים.-
תור המדפסת מציג עד עשרה צילומים שנשלחו אל Sprocket ספציפית.
-
תור האפליקציה מציג עד 20 צילומים שנשלחו מההתקן הנייד שלך כשאינך מחובר ל-Sprocket.
-
-
העברת צילום אל ראש התור: עבור אל תור ההדפסה, ולאחר מכן החלק צילום ימינה. סמל הסידור מחדש
 מוצג, והצילום מועבר לראש הרשימה.
מוצג, והצילום מועבר לראש הרשימה. -
הסרת צילומים מהתור: עבור אל תור ההדפסה, ולאחר מכן החלק את הצילום שברצונך להסיר שמאלה. סמל פח האשפה
 מוצג והצילום מוסר מהתור.
מוצג והצילום מוסר מהתור.
תור ההדפסה הווירטואלי (200 Sprocket)
השתמש בתור ההדפסה הווירטואלי כדי לראות תצוגה מציאות רבודה (AR) של תור ההדפסה ומצב המדפסת.
-
הקש על הסמל מצלמה/Reveal
 או על
או על
 .
. -
החלק במהירות שמאלה או ימינה אל האפשרות Reveal.
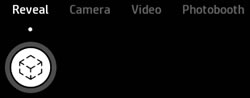
-
באמצעות המצלמה של אפליקציית HP Sprocket, מקם את הצד העליון של Sprocket בתוך מסגרת המצלמה. ודא שההתקן הנייד שלך נמצא 15 ס"מ (6 אינץ') מעל למדפסת.כדי לרענן את תור ההדפסה הווירטואלי, הקש על הסמל לכידה
 .
. -
החלק במהירות שמאלה או ימינה כדי לעבור בין תור ההדפסה לבין סטטוס המדפסת.
אריחי צילומים
פצל את הצילומים שלך לאריחים שמודפסים בנפרד, ולאחר מכן הרכב אותם כדי ליצור צילום גדול יותר.
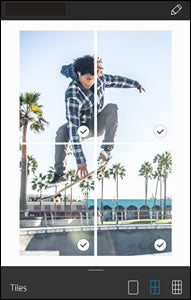
-
צלם או בחר צילום.
-
במסך התצוגה המקדימה, החלק מעלה מהסרגל האפור.
-
במקטע אריחים, בחר את התבנית המבוקשת. צילומים באריחים ניתנים להדפסה בתבנית של 2 x 2 או 3 x 3.
-
הקש על סמל ההדפסה
 .האריחים נשלחים לתור כעבודות הדפסה נפרדות.
.האריחים נשלחים לתור כעבודות הדפסה נפרדות. -
הרכב את הצילומים להדפסה כדי ליצור צילום באריחים.
מדבקות מותאמות אישית
צור ציור כדי להוסיף אותו להדפסה של Sprocket.
-
צלם או בחר צילום.מוצגת תצוגה מקדימה של הצילום.
-
הקש על עריכה או על הסמל עריכה
 , ולאחר מכן הקש על הסמל מדבקה
, ולאחר מכן הקש על הסמל מדבקה
 כדי להציג את גלריית המדבקות.
כדי להציג את גלריית המדבקות. -
הקש על סימן הפלוס
 , מלא את המסגרת עם הציור שלך, ולאחר מכן הקש על המסך כדי ללכוד אותו.
, מלא את המסגרת עם הציור שלך, ולאחר מכן הקש על המסך כדי ללכוד אותו.הערה:
לקבלת תוצאות מיטביות, השתמש בעט או בטוש עבים על נייר בצבע ניגודי.
מדבקות מותאמות אישית נשמרות בגלריית המדבקות המותאמות אישית. המדבקה המותאמת אישית הראשונה שתיצור הופכת לסמל גלריית המדבקות המותאמות אישית.
-
מחיקת מדבקה מותאמת אישית: פתח את גלריית המדבקות המותאמות אישית, ולאחר מכן לחץ לחיצה ממושכת על המדבקה שברצונך למחוק.
-
מחיקת גלריית המדבקות המותאמות אישית בשלמותה: לחץ לחיצה ארוכה על סמל גלריית המדבקות המותאמות אישית.
שאלות נפוצות
עבור על סעיף זה בשאלות הנפוצות.
כיצד מנווטים במסך הבית?
במסך הבית, גש לתפריטים ולתור ההדפסה, ונווט אל מקורות הצילומים שלך, כגון המצלמה, וחשבונות הענן או המדיה החברתית שלך.
-
תפריטים: הקש על הסמל תפריט
 כדי לגשת למידע אודות Sprocket, להודעות ועדכונים מאפליקציית HP sprocket, ולתמיכה ב-Sprocket.
כדי לגשת למידע אודות Sprocket, להודעות ועדכונים מאפליקציית HP sprocket, ולתמיכה ב-Sprocket. -
מקור צילומים: החלק שמאלה או ימינה כדי להציג את תיקיות הצילומים שנשמרו בהתקן שלך, או בחשבונות Instagram, Facebook, או Google שלך.
-
תורי ההדפסה: הקש על הסמל תפריט
 , ולאחר מכן הקש על תור הדפסה
, ולאחר מכן הקש על תור הדפסה
 כדי לראות אילו תמונות עומדות להיות מודפסות.
כדי לראות אילו תמונות עומדות להיות מודפסות. -
Reveal: הקש על הסמל מצלמה/Reveal
 או
או
 כדי לצלם צילום להדפסה, לסרוק צילום עם חוויות אינטראקטיביות כדי לצפות בתוכן נוסף, או לסרוק את 200 Sprocket כדי להציג מידע על המדפסת ולראות את תור ההדפסה.
כדי לצלם צילום להדפסה, לסרוק צילום עם חוויות אינטראקטיביות כדי לצפות בתוכן נוסף, או לסרוק את 200 Sprocket כדי להציג מידע על המדפסת ולראות את תור ההדפסה.
כיצד אוכל לערוך את הצילומים שלי?
לאחר שצילמת או בחרת צילום, השתמש במאפיינים של אפליקציית HP sprocket כדי לערוך את הצילום שלך.
-
במסך התצוגה המקדימה, הקש על עריכה או על הסמל עריכה
 כדי לערוך את הצילום שלך.
כדי לערוך את הצילום שלך. -
בחר אחד מסמלי העריכה כדי לשנות את הצילום שלך.
-
תיקון אוטומטי: האפליקציה משפרת את הצילום שלך.
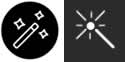
-
מסננים: החל מסנני עדשה דיגיטליים כדי ליצור תמונות בשחור-לבן, בגווני חום או בצבעים מלאי חיים.
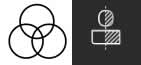
-
עריכות בפעולה מהירה: בחר מבין מסגרות וקישוטים מורכבים מראש.
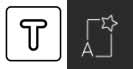
-
מסגרות: הוסף מסגרת סביב הצילום. בחר מסגרת קסם כדי לשלב מאפיינים מיוחדים, ולאחר מכן סרוק את הצילום במועד מאוחר יותר במצב Reveal.
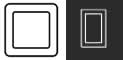
-
מדבקות: בחר מדבקה מהגלריה כדי להוסיף אותה לצילום שלך, ולאחר מכן גע במדבקה וגרור אותה כדי למקם אותה.
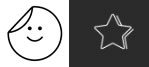
-
מברשת: צייר עיצוב על הצילום שלך. הקש על הסמלים בחלקו התחתון של המסך כדי לשנות את הצבע, העובי או החדות של המברשת.

-
התאמות: שנה את הבהירות, הניגודיות ואת רוויית הצבע של הצילום שלך.
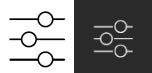
-
טקסט: הקלד הודעה שתופיע על הצילום שלך.
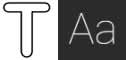
-
חיתוך/סיבוב: חתוך, סובב או הפוך את הצילום שלך.
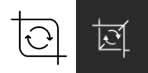
-
-
לאחר שסיימת, הקש על סימן הביקורת
 .
.
מה אם איני יכול להדפיס אל Sprocket?
לפעמים עבודת הדפסה שנשלחה מאפליקציית HP sprocket אינה מודפסת. בדוק את הפריטים הבאים:
-
Bluetooth מופעל בהתקן הנייד שלך.
-
Sprocket טעונה בעשרה גיליונות או פחות של נייר צילום.
-
Sprocket טעונה ומופעלת.
-
Sprocket נמצאת בטווח של ההתקן הנייד שלך.
-
הקושחה מעודכנת.
לצעדים מפורטים לפתרון בעיות, עבור אל Sprocket אינה מדפיסה.
מה אוכל לעשות כדי לשפר את איכות ההדפסה של Sprocket?
נסה המלצות ונהלים אלה כדי לסייע לשפר את איכות ההדפסה.
-
השתמש בנייר צילום מקורי HP ZINK שהוא נקי ונטול קמטים.
-
השתמש באפליקציית HP sprocket כדי לכוון את הניגודיות והבהירות.
-
נקה את גלילי נתיב הנייר עם כרטיס איכות הדפסה (Smartsheet לשעבר).
-
אפשר ל-Sprocket להתקרר מספר דקות בין עבודות הדפסה.
-
אחסן את נייר הצילום במקום קריר ויבש ומנע כל מגע עם מים.
-
ודא שהקושחה מעודכנת.
לצעדים מפורטים לפתרון בעיות, עבור אל שיפור איכות ההדפסה.
מדוע תדפיס Sprocket שלי ריק?
ייתכן שנייר הצילום נטען באופן שגוי. יש לטעון את נייר הצילום לתוך מגש הקלט כאשר סמלי הלוגו של HP פונים כלפי מטה.
-
כבה את Sprocket.
-
הסר את מכסה הנייר, ולאחר מכן הוצא את כל נייר הצילום ממגש ההזנה.
-
טען מחדש את נייר הצילום כאשר הצד עם סמלי הלוגו של HP מופנה כלפי מטה.
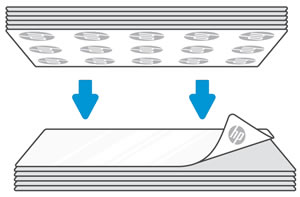
-
החלף את מכסה הנייר.
-
הפעל את Sprocket ושלח מחדש את עבודת ההדפסה.
היכן אוכל למצוא מידע נוסף אודות Sprocket?
לקבלת מידע נוסף, גש אל דף הבית של HP Sprocket.
עזור לנו להשתפר על ידי מתן משוב על חוויית השימוש במסמך.
דוגמאות : "חסם נייר Sprocket "," עדכון קושחת Sprocket"
Language:
English
- Arabic (العَرَبِيَّة)
- Chinese Simplified (简体中文)
- Chinese Traditional (繁體中文)
- Dutch (Nederlands)
- English
- Finish (Suomi)
- French (Française)
- German (Deutsche)
- Greek (Ελληνικά)
- Hebrew (עִברִית)
- Italian (Italiano)
- Japanese (日本語)
- Korean (한국어)
- Polish (Polski)
- Portuguese (Português)
- Russian (Русский)
- Spanish (Español)
- Sweddish (Svenska)
- Turkish (Türkçe)
HP Sprocket
- Privacy|
- Terms of Use|
- End User License Agreement
- Cancer and Reproductive Harm - www.P65Warnings.ca.gov
HP Sprocket Panorama
- Privacy|
- Terms of Use|
- End User License Agreement
© Copyright C&A Marketing, Inc. is the manufacturer of the HP® Sprocket®, under license from HP, Inc. HP and Sprocket trademarks are owned by HP Inc. or its affiliates. ZINK® Technology and ZINK® Trademarks are owned by ZINK Holdings LLC., used under license.
Be the first to receive our special discounts and product updates!
Get extra discounts when you add your phone number!
By submitting this form, you agree to receive recurring automated promotional and personalized marketing text messages (e.g. cart reminders) at the cell number used when signing up. Consent is not a condition of any purchase. Reply HELP for help and STOP to cancel. Msg frequency varies. Msg and data rates may apply. View Terms & Privacy.
${ errorMessage }
${ successMessage }

 Diagnostic
Diagnostic
 .
. או
או
 , הקש על הסמל
, הקש על הסמל  (iOS בלבד), ולאחר מכן הקש על האפשרות
(iOS בלבד), ולאחר מכן הקש על האפשרות  או
או
 , ואז החלק שמאל או ימינה אל האפשרות
, ואז החלק שמאל או ימינה אל האפשרות 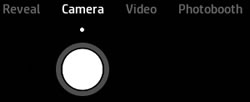
 כדי לצלם.
כדי לצלם. , הקש על
, הקש על 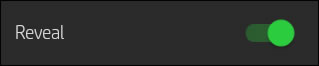
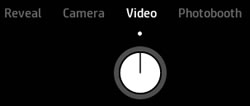
 כדי להתחיל ולסיים את סרטון הווידאו שלך.
כדי להתחיל ולסיים את סרטון הווידאו שלך.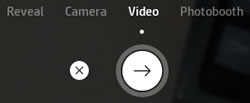
 כדי לבחור את המסגרת שברצונך להדפיס.
כדי לבחור את המסגרת שברצונך להדפיס. .
.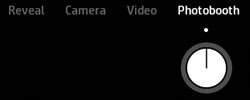

 , ולאחר מכן הקש על
, ולאחר מכן הקש על  או
או
 , ולאחר מכן נווט אל התיקייה שבה ברצונך לשמור את הצילום שלך.
, ולאחר מכן נווט אל התיקייה שבה ברצונך לשמור את הצילום שלך.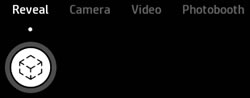
 .
. . האפליקציה עשויה להציג שני תורי שונים.
. האפליקציה עשויה להציג שני תורי שונים. מוצג, והצילום מועבר לראש הרשימה.
מוצג, והצילום מועבר לראש הרשימה. מוצג והצילום מוסר מהתור.
מוצג והצילום מוסר מהתור. כדי להציג את גלריית המדבקות.
כדי להציג את גלריית המדבקות. , מלא את המסגרת עם הציור שלך, ולאחר מכן הקש על המסך כדי ללכוד אותו.
, מלא את המסגרת עם הציור שלך, ולאחר מכן הקש על המסך כדי ללכוד אותו. כדי לגשת למידע אודות Sprocket, להודעות ועדכונים מאפליקציית HP sprocket, ולתמיכה ב-Sprocket.
כדי לגשת למידע אודות Sprocket, להודעות ועדכונים מאפליקציית HP sprocket, ולתמיכה ב-Sprocket.