本書は、HP Sprocket 200プリンターおよび HP Sprocket アプリに適用されます。
プリンターを箱から取り出し、HP Sprocket アプリをダウンロードして、プリンターのセットアップを完了します。
ステップ1: プリンターを箱から取り出して充電する
プリンターを箱から取り出し、使用する前に充電します。
-
プリンターを箱から取り出して、プリンターからすべての梱包材とテープを取り除きます。
-
USBケーブルをプリンターに接続し、続いてUSB電源に接続します。
-
プリンターを30分間充電するか、または充電インジケーターランプが緑色に点灯するまで充電します。
ステップ2: プリンターとモバイルデバイスのペアリング
お使いのモバイルデバイスにHP Sprocketアプリをインストールし、Bluetooth接続を使用してお使いのモバイルデバイスをプリンターとペアリングします。お使いのモバイルデバイスをプリンターに接続して写真を印刷するには、アプリが必要です。
-
HP Sprocketホームページ (英語) にアクセスし、画面の説明に沿ってアプリをダウンロードしてインストールします。
-
アプリをインストールしたら、排紙スロットの上にあるステータスインジケーターランプが点灯するまで電源ボタンを押し続けて、プリンターの電源を入れます。
-
お使いのモバイルデバイスで、Bluetooth設定メニューを開き、Bluetoothが有効になっていることを確認します
-
Android デバイス: お使いのモバイルデバイスで、[位置] または [位置情報サービス] メニューを開き、設定がオンになっていることを確認します。
補足:
[開示] を使用するには、Android モバイルデバイスの位置情報サービスを有効にする必要があります。HP では、お客様の所在地を追跡したり、位置情報の記録を保持したりすることはありません。プリンターを使用していないときは、設定をオフにできます。
HP Sprocketアプリを開きます
[Welcome] (ようこそ) 画面が表示されたら、[Setup] (セットアップ) オプションをタップして、画面の指示に従います。
[Menu] (メニュー) アイコン icon

, 、[Sprocket]、[Manage Printers] (プリンターの管理) の順にタップします。
使用可能なSprocketの一覧が表示されます。
-
お使いのプリンターが表示された場合、プリンターは接続されています。
-
お使いのプリンターが表示されない場合は、[新しいプリンターの追加], をタップして、お使いのプリンターをタップし、画面の指示に沿って操作します

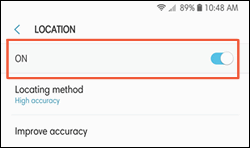
 , 、[Sprocket]、[Manage Printers] (プリンターの管理) の順にタップします。
, 、[Sprocket]、[Manage Printers] (プリンターの管理) の順にタップします。

 をタップして、写真の見た目を調整したり、フレームやステッカーを追加したり、またはフィルターを適用したりして、完了したら [Checkmark] (チェックマーク)
をタップして、写真の見た目を調整したり、フレームやステッカーを追加したり、またはフィルターを適用したりして、完了したら [Checkmark] (チェックマーク)  をタップします。
をタップします。 をタップします。.
をタップします。.