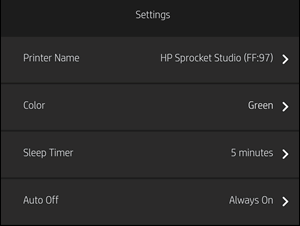- Laptops & 2-in-1s
- Business
- Premium
- Gaming
- Laptops
- ZBook Workstations
- Convertibles &
detachables - Deals
- Printers
- Home &
home office - Business
- Sprocket
- Print
only - Multifunction
- Scanners
- Large format &
digital presses
- Laptops & 2-in-1s
- Business
- Premium
- Gaming
- Laptops
- ZBook Workstations
- Convertibles &
detachables - Deals
- Printers
- Home &
home office - Business
- Sprocket
- Print
only - Multifunction
- Scanners
- Large format &
digital presses
HP Sprocket Studio Plus - Frequently Asked Questions (FAQs)
This document is for HP Sprocket Studio and the HP sprocket app.
Read this document for answers to frequently asked questions (FAQs) about the printer and the HP sprocket app.
How do I reset my printer?
Reset the printer to clear internal errors, print job issues, and power problems.
For a hardware reset, follow the steps below:
Disconnect the power cord for 30 seconds.
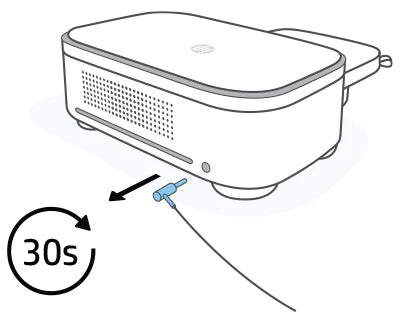
Then, plug the power cord back in and turn on the printer.
For a factory reset, follow the steps below:
Hold the power button for about 7 seconds. After 3 seconds, the power LED light will turn off to indicate the printer is shutting down; continue to hold the power button until the LED light starts to flash.
While the LEDs are blinking, press and release the power button. The device will remain powered on, the printer has finished reset to factory settings.
How do I improve print quality?
Improve your printouts by using genuine HP Sprocket Studio Photo Paper, updating the printer firmware, and adjusting photo quality.
For more information, go to Improving Print Quality.
Why is the Status light on my printer blinking?
The printer might be in an error state, receiving a print job, or updating the firmware.
-
Slow blinking power LED light: The printer firmware is updating. Do not close the HP sprocket app during the update.
-
Fast blinking power LED light : The printer is starting up, receiving a print job, or resetting Wi-Fi® mode.
-
Fast blinking Wi-Fi® connection LED light: The printer is starting up.
-
Slow blinking Wi-Fi® connection LED light: The printer is connecting.
-
Fast blinking error LED light: There is a paper jam or TPH has overheated. Go to Blinking or Solid Red Error LED Indicator Light for more information.
-
Slow blinking error LED light: The printer is out of ink, printer is out of paper, or paper tray was not inserted correctly.
-
Solid red error LED light: The printer has an error and needs to be reset.
Why does my printer turn off unexpectedly?
The printer might have automatically turned off after a set amount of time. Use the HP sprocket app to view and adjust the power settings.
-
Turn on the printer.
-
On your mobile device, open the HP sprocket app.
-
Tap the Menu icon
 , and then tap sprocket.
, and then tap sprocket. -
Tap Manage Printers, make sure your printer is selected, and then tap Printer Settings.
-
Under Settings, view the Auto Off and Sleep Timer settings.
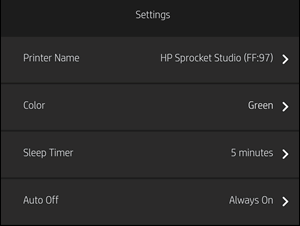
-
If you want to change a power setting, tap it, and then select the new setting.
Which paper sizes are supported?
The printer supports 3.9 x 5.8 in (100 x 148 mm) HP Sprocket Studio Plus Photo Paper. The photo paper is sold with the cartridge and cannot be purchased separately.
caution:Do not use standard photo paper. It can damage the printer and cartridge.
To purchase genuine HP Sprocket Studio Cartridge & Photo Paper, go to the HP Sprocket homepage. You can also purchase supplies through the HP sprocket app and from other retailers.
Where do I find the serial number of my printer?
You can find the printer serial number on the Universal Product Code (UPC) sticker underneath the printer. The serial number is a ten-digit, alpha-numeric number that is unique to each printer.

How do I connect my printer via Wi-Fi® or Hotspot?
Pairing a Mobile Device to Your Printer via Wi-Fi®
Pair quickly and easily with your HP Sprocket Studio Plus using the in-app setup instructions. The in-app instructions will help you easily pair with your mobile device within the app. You can also access the setup instructions anytime from the Help & How To menu.
-
For Android™ and iPhone®
-
Press and hold the power button to turn on the printer. The power LED indicator will light up when fully powered on.
-
Open the Sprocket app. Then, select the main menu in the top corner of the screen.
-
Select Manage Printers. Then, tap Add New Printer.
-
Select “Studio Plus” from the list. Then, agree to connect your printer via Bluetooth®.
-
Now after you select printer, you must enter Wi-Fi® credentials to configure printer on your Wi-Fi® network.
-
note:
Your mobile device should stay connected on the same Wi-Fi® network. Printer is only compatible with 2.4 GHz Wi-Fi® network. -
After entering credentials, confirm and wait for your printer to connect. The Wi-Fi® LED indicator will blink showing that printer is connecting. The light will turn solid when printer is fully connected.
-
note:
After connection is complete, you can go to the app’s settings and see what Wi-Fi® network your printer is connected via STA mode. -
Connecting a Mobile Device to Your Printer via Hotspot Mode
-
Your HP Sprocket Studio Plus can be connected to your mobile device via Hotspot Mode. If you would like to connect your printer via Hotspot Mode, follow the steps below:
-
For Android™ and iPhone®
-
Press and hold the power button to turn on the printer. The power LED indicator will light up when fully powered on.
-
Open the Sprocket app. Then, select the main menu in the top corner of the screen.
-
Select Manage Printers. Then, tap Add New Printer.
-
Select "Studio Plus" from the list. To connect printer via Hotspot mode, select "No Network Available" in the Connect Printer to Wi-Fi® menu.
-
Then, open your Wi-Fi® list in your mobile device's settings. Select your printer from the list.
-
Type the password for the printer. The password will be the serial number on the label of your printer.
-
Next, wait for your printer to connect. The Wi-Fi® LED indicator will blink showing that printer is connecting. The light will turn solid when printer is fully connected.
-
note:
After connection is complete, you can go to the app’s settings and confirm that your printer is connected in Hotspot Mode.
What should I do if paper gets jammed in the printer?
In case of paper jam, please restart the printer. After restarting, the printer detects the paper jam and will start the paper ejection process and feed the paper out.
If the printer does not feed the paper out, please turn off the printer, then pull out the jammed paper with a little force, and check whether there are any paper scraps stuck in the printer.
If there are any paper scraps, please restart the printer again, and then remove the remaining paper scraps inside.
Examples: "Sprocket paper jam", "Sprocket firmware update"
Language:
English
- Arabic (العَرَبِيَّة)
- Chinese Simplified (简体中文)
- Chinese Traditional (繁體中文)
- Dutch (Nederlands)
- English
- Finish (Suomi)
- French (Française)
- German (Deutsche)
- Greek (Ελληνικά)
- Hebrew (עִברִית)
- Italian (Italiano)
- Japanese (日本語)
- Korean (한국어)
- Polish (Polski)
- Portuguese (Português)
- Russian (Русский)
- Spanish (Español)
- Sweddish (Svenska)
- Turkish (Türkçe)
HP Sprocket
- Privacy|
- Terms of Use|
- End User License Agreement
- Cancer and Reproductive Harm - www.P65Warnings.ca.gov
HP Sprocket Panorama
- Privacy|
- Terms of Use|
- End User License Agreement
© Copyright C&A Marketing, Inc. is the manufacturer of the HP® Sprocket®, under license from HP, Inc. HP and Sprocket trademarks are owned by HP Inc. or its affiliates. ZINK® Technology and ZINK® Trademarks are owned by ZINK Holdings LLC., used under license.

 Diagnostic
Diagnostic
 , and then tap
, and then tap