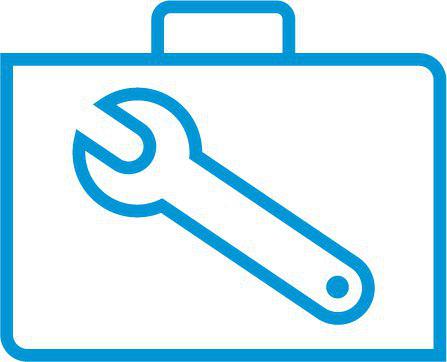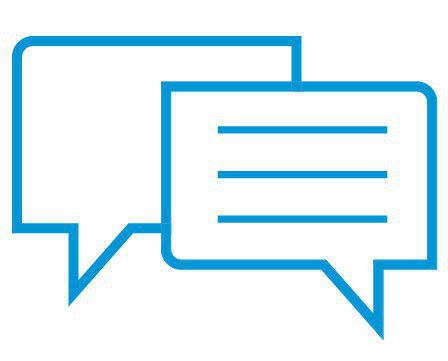- Laptops & 2-in-1s
- Business
- Premium
- Gaming
- Laptops
- ZBook Workstations
- Convertibles &
detachables - Deals
- Printers
- Home &
home office - Business
- Sprocket
- Print
only - Multifunction
- Scanners
- Large format &
digital presses
- Laptops & 2-in-1s
- Business
- Premium
- Gaming
- Laptops
- ZBook Workstations
- Convertibles &
detachables - Deals
- Printers
- Home &
home office - Business
- Sprocket
- Print
only - Multifunction
- Scanners
- Large format &
digital presses
Υποστήριξη πελατών HP - Γνωσιακή βάση δεδομένων
HP Sprocket 200 Printers - Blinking Red Status Indicator Light
This document is for HP Sprocket printers and the HP sprocket app.
During a print job, the Sprocket stops feeding photo paper, the Status Indicator light turns red and blinks, and one of the following error messages can display on the HP sprocket app.
-
Out of Paper
-
Top Cover Open
-
Paper Jammed
-
Incorrect Paper Type
Read the section that matches your error message. If you did not receive an error message, read Resolve a blinking red light when an error message does not display.
Resolve an 'Out of Paper' error message
During a print job, the Sprocket stops feeding photo paper, and an Out of Paper message displays on the HP sprocket app. The Status Indicator turns red and blinks.
-
Turn off the Sprocket, and then remove the paper cover.
-
Load up to 10 sheets of Sprocket photo paper with the colored Print Quality Card (formerly Smartsheet). Make sure the colored card is on the bottom of the stack with the barcode facing down, and the photo paper with the HP logos facing down. The Sprocket uses the colored card to provide the best print quality for printing with the specific pack of Sprocket photo paper.
ΣΗΜΕΙΩΣΗ :
Keep the colored card until you are done with all 10 sheets, and then discard it. -
Replace the paper cover, turn on the Sprocket, and then resend the print job.
Resolve a 'Top Cover Open' error message
When sending a print job, the Sprocket does not respond and a Top Cover Open message displays on the HP sprocket app. The Status Indicator turns red and blinks.
Replace the paper cover, and then resend the print job.
Resolve a 'Paper Jammed' error message
During a print job, the Sprocket stops feeding photo paper, and a Paper Jammed message displays on the HP sprocket app. The Status Indicator turns red and blinks.
-
Turn off the Sprocket, and then remove the paper cover.
-
Remove any loose Sprocket photo paper from the input tray, and then make sure the photo paper is in good condition. Remove any severely bent, wrinkled, or torn photo paper from the stack.
caution:
Do not try to remove any jammed paper from inside the paper path. This can damage the paper path rollers. -
Replace the paper cover, and then turn on the Sprocket.The Sprocket feeds the jammed paper through the output slot.
-
Wait until the Sprocket is idle and silent, and then remove any photo paper fed through the output slot.
-
Remove the paper cover, and then reload the Sprocket photo paper with the HP logos facing down.
-
Replace the paper cover, and then resend the print job.
Resolve an 'Incorrect Paper Type' error message
When non-HP Sprocket photo paper is used during a print job, the Sprocket stops feeding photo paper or ejects the non-HP calibration card, and an Incorrect Paper Type message displays on the HP sprocket app. The Status Indicator turns red and blinks.
Make sure to use genuine HP ZINK photo paper with the colored Print Quality Card (formerly Smartsheet). For more information about paper compatibility, go to Which Photo Paper Can I Use with My Sprocket.
ΣΗΜΕΙΩΣΗ :ZINK® makes custom photo paper for a variety of printers, such as Polaroid, LG, and HP. To purchase genuine Sprocket photo paper, go to the HP Sprocket homepage. You can also purchase genuine Sprocket Photo Paper in the HP sprocket app and from other retailers.
Resolve a blinking red light when an error message does not display
You might not see an error message when printing instant photos with the HP Sprocket 2-in-1 or when printing photos from the print queue. Restart the Sprocket to clear any errors, and then load genuine Sprocket photo paper.
-
Turn off the Sprocket, and then remove the paper cover.
-
Remove any loose photo paper from the input tray, and then make sure the photo paper is in good condition. Remove any severely bent, wrinkled, or torn photo paper from the stack.
caution:
Do not try to remove any jammed paper from inside the paper path. This can damage the paper path rollers. -
Turn on the Sprocket.If there is jammed photo paper, the Sprocket feeds it through the output slot.
-
Wait until the Sprocket is idle and silent, and then remove any photo paper fed through the output slot.
-
Reload the photo paper with the HP logos facing down. Make sure to load genuine Sprocket photo paper, or the Sprocket might not print.
-
Replace the paper cover, and then resend the print job.
Βοηθήστε μας να βελτιώσουμε τις υπηρεσίες μας παρέχοντας σχόλια σχετικά με την εμπειρία σας από το συγκεκριμένο έγγραφο.
Παραδείγματα : Officejet 4500 - G510 εμπλοκή χαρτιού”, “HP 250 G5 bluetoothe
Country/Region :
Greek (Ελληνικά)
- Arabic (العَرَبِيَّة)
- Chinese Simplified (简体中文)
- Chinese Traditional (繁體中文)
- Dutch (Nederlands)
- English
- Finish (Suomi)
- French (Française)
- German (Deutsche)
- Greek (Ελληνικά)
- Hebrew (עִברִית)
- Italian (Italiano)
- Japanese (日本語)
- Korean (한국어)
- Polish (Polski)
- Portuguese (Português)
- Russian (Русский)
- Spanish (Español)
- Sweddish (Svenska)
- Turkish (Türkçe)
Υποστήριξη
- Υποστήριξη
λογαριασμός
- λογαριασμός
- Cancer and Reproductive Harm - www.P65Warnings.ca.gov
© Copyright 2020 C&A Marketing, Inc. is the manufacturer of the HP® Sprocket®, under license from HP, Inc. HP and Sprocket trademarks are owned by HP Inc. or its affiliates. ZINK® Technology and ZINK® Trademarks are owned by ZINK Holdings LLC., used under license.

 Diagnostic
Diagnostic