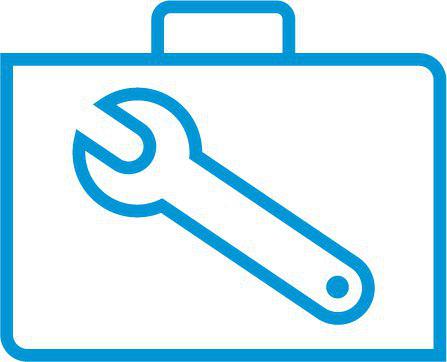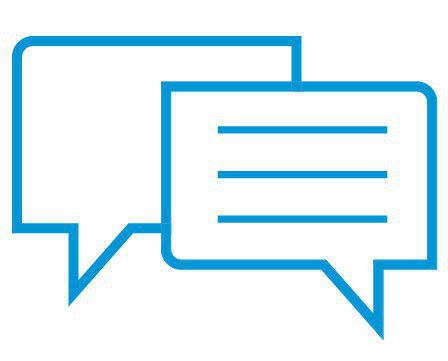- Laptops & 2-in-1s
- Business
- Premium
- Gaming
- Laptops
- ZBook Workstations
- Convertibles &
detachables - Deals
- Printers
- Home &
home office - Business
- Sprocket
- Print
only - Multifunction
- Scanners
- Large format &
digital presses
- Laptops & 2-in-1s
- Business
- Premium
- Gaming
- Laptops
- ZBook Workstations
- Convertibles &
detachables - Deals
- Printers
- Home &
home office - Business
- Sprocket
- Print
only - Multifunction
- Scanners
- Large format &
digital presses
HP Sprocket Photos Printers - Frequently Asked Questions (FAQs)
This document is for HP Sprocket Plus Printers, and the HP sprocket app for Android mobile and Apple iOS devices.
Read this document for answers to frequently asked questions (FAQs) about the Sprocket and the HP sprocket app.
Why is my printout blank?
The HP Sprocket Photo Paper is loaded incorrectly. The photo paper must be loaded into the input tray with the HP logos facing down.
-
Turn off the printer.
-
Remove the top cover by sliding it away from the output slot, and then set it aside.
-
Slide the top cover
-
Remove the top cover
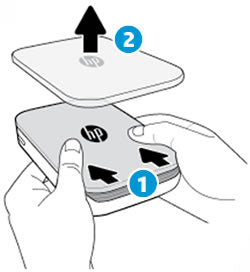
-
-
Remove any loose photo paper from the input tray.
-
Reload the HP Sprocket Photo Paper with the blue Print Quality Card (formerly Smartsheet). Make sure the blue card is on the bottom of the stack with the barcode facing down, and the HP Sprocket Photo Paper with the HP logos facing down.
note:
Keep the blue card until you are done with all 10 sheets, and then discard it.
-
Align the top cover with the tracks on the outside of the printer, and then slide the top cover toward the output slot until it is firmly seated.
-
Align the top cover
-
Slide the top cover
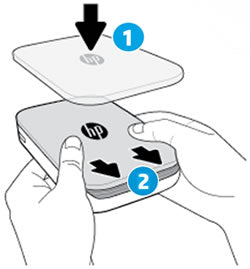
-
-
Turn on the printer, and then resend the print job.
Why am I unable to connect my Apple iOS device?
The HP sprocket app or printer firmware might be outdated, or the printer might be connected to another Apple iOS device.
-
On your mobile device, go to the HP sprocket app (in English) in the App Store and check for an update.
-
On your mobile device, open the HP sprocket app and make sure the printer firmware is up-to-date.
-
Turn off the Bluetooth feature on any nearby Apple iOS devices, and then try to reconnect your Apple iOS device.
For more detailed troubleshooting steps, go to Sprocket Does Not Connect or Print.
How do I reset my printer?
If the printer does not print when you send a print job or turn on when you press the Power button, reset the printer with a straight pin to clear any errors.
-
Turn on the printer.
-
Locate the Reset button near the charging port.

-
Gently insert the straight pin into the reset button access point, and then press the Reset button for 3 seconds.The printer resets and turns off.
-
Turn on the printer.
How do I improve print quality?
Improve your printouts by using genuine HP Sprocket Photo Paper, charging the battery, updating the Sprocket firmware, and cleaning the paper path rollers.
For more information, go to Improving Print Quality.
Why does my printer turn off unexpectedly?
By default, the printer is set to turn off after 5 minutes. You can change when the printer automatically turns off using the HP sprocket app.
-
Turn on the printer.
-
On your mobile device, open the HP sprocket app.
-
Tap the Menu icon
 , and then tap sprocket.
, and then tap sprocket. -
Tap Printer Settings.
-
Tap Auto Off under the Settings section.
-
Select when you would like the printer to automatically turn off, and then tap the Back arrow to save the setting.
Why do I need to load the Print Quality Card?
The colored Print Quality Card (formerly Smartsheet) calibrates the printer to provide the best print quality for printing with the specific pack of HP Sprocket Photo Paper. The colored card cleans the paper path rollers during calibration or when you need to improve print quality.
Why is the Status Indicator light blinking red?
The printer is in an error state. During a print job, the printer stops feeding photo paper, the Status Indicator light
turns red and blinks, and an error messages can display on the HP
sprocket app. Follow the on-screen instructions on the HP sprocket app to resolve the error.
For more information, go to Resolving a Blinking Red Light.
How do I maximize the battery life of my printer?
There are several ways to make sure your battery lasts as
long as possible. Use these recommendations to maximize battery life.
-
Change how long the printer remains on: By default, the printer is set to turn off after 5 minutes. To change when the printer automatically turns off, open the HP sprocket app on your mobile device, and then tap the Menu icon
 . Tap sprocket, and then tap Printer Settings. Tap Auto Off, and then select when you want the printer to turn off.
. Tap sprocket, and then tap Printer Settings. Tap Auto Off, and then select when you want the printer to turn off. -
Charge the printer when you are not using it: Leave the printer plugged into a power source whenever you are not using it.
note:
You can use the printer while it is charging. -
Charge the printer for more than 90 minutes. HP recommends you charge the printer for at least 90 minutes or until the Charging Indicator Light turns green. However, you can charge the printer for longer than 90 minutes, which might increase battery life.
-
Use an external battery charger. Using an external battery charger allows you to charge the printer when the battery is low and you cannot access another power source. To purchase an external battery charger, go to HP Home & Home Office. You can also purchase external battery chargers from other retailers.
What paper sizes are supported?
The HP Sprocket Photo Printer supports 5.0 x 7.6 cm (2 x 3 in) HP Sprocket Photo Paper.
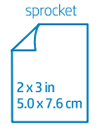
Can I send multiple print jobs at the same time?
Yes. When you send a print job while the printer is processing another print job, the print job is sent to the print queue, and then prints in the order it was received.
How do I attach a lanyard to my printer?
Attach a lanyard (sold separately) to your printer to secure the printer to your wrist, carabiner, etc.
note:Make sure the lanyard contains a strap small enough to thread through the lanyard attachment point of your printer.
-
Turn off the printer.
-
Remove the top cover by sliding it away from the output slot, and then set it aside.
-
Slide the top cover
-
Remove the top cover
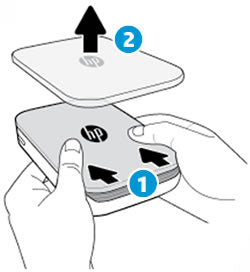
-
-
Remove any loose photo paper from the input tray, and then set aside if necessary.
-
Locate the lanyard attachment point at the top of the printer.

-
With the lanyard in one hand, thread the smaller lanyard loop through the hole in the printer until approximately half of the lanyard is through the hole.
-
Thread one end through the opposite end of the lanyard.
-
Tighten the lanyard by pulling the opposite end.
-
Reload the remaining photo paper with the print side facing up.
-
Align the top cover with the tracks on the outside of the printer, and then slide the top cover toward the output slot until it is firmly seated.
-
Align the top cover
-
Slide the top cover
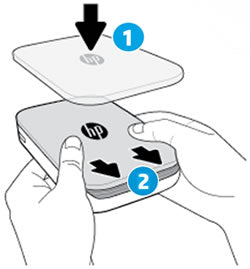
-
-
Turn on the printer.
Where do I find the serial number of my printer?
You can find the printer serial number on the Universal Product Code (UPC) sticker inside the input tray. The serial number is a ten-digit alpha-numeric number that is unique to each printer.
-
Turn off the printer.
-
Remove the top cover by sliding it away from the output slot, and then set it aside.
-
Slide the top cover
-
Remove the top cover
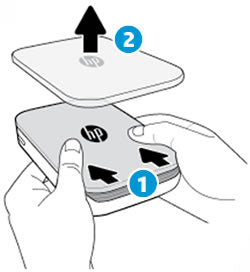
-
-
Remove any loose photo paper from the input tray, and then set aside if necessary.
-
Locate the serial number on the UPC sticker inside the input tray.

What is the warranty of my printer?
The printer has a one-year limited hardware warranty from the date of purchase.
note:HP cannot provide warranty services for a printer that is damaged due to customer misuse, such as dropping the printer or water damage.
Please help us improve by providing feedback on your experience with the document.
Examples: "Sprocket paper jam", "Sprocket firmware update"
- Cancer and Reproductive Harm - www.P65Warnings.ca.gov
© Copyright 2020 C&A Marketing, Inc. is the manufacturer of the HP® Sprocket®, under license from HP, Inc. HP and Sprocket trademarks are owned by HP Inc. or its affiliates. ZINK® Technology and ZINK® Trademarks are owned by ZINK Holdings LLC., used under license.

 Diagnostic
Diagnostic
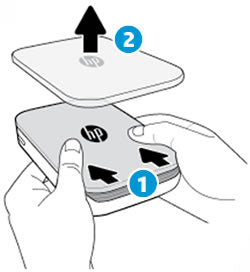

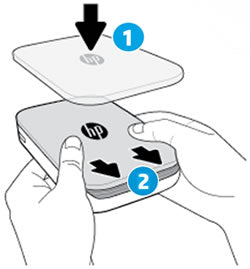

 , and then tap
, and then tap